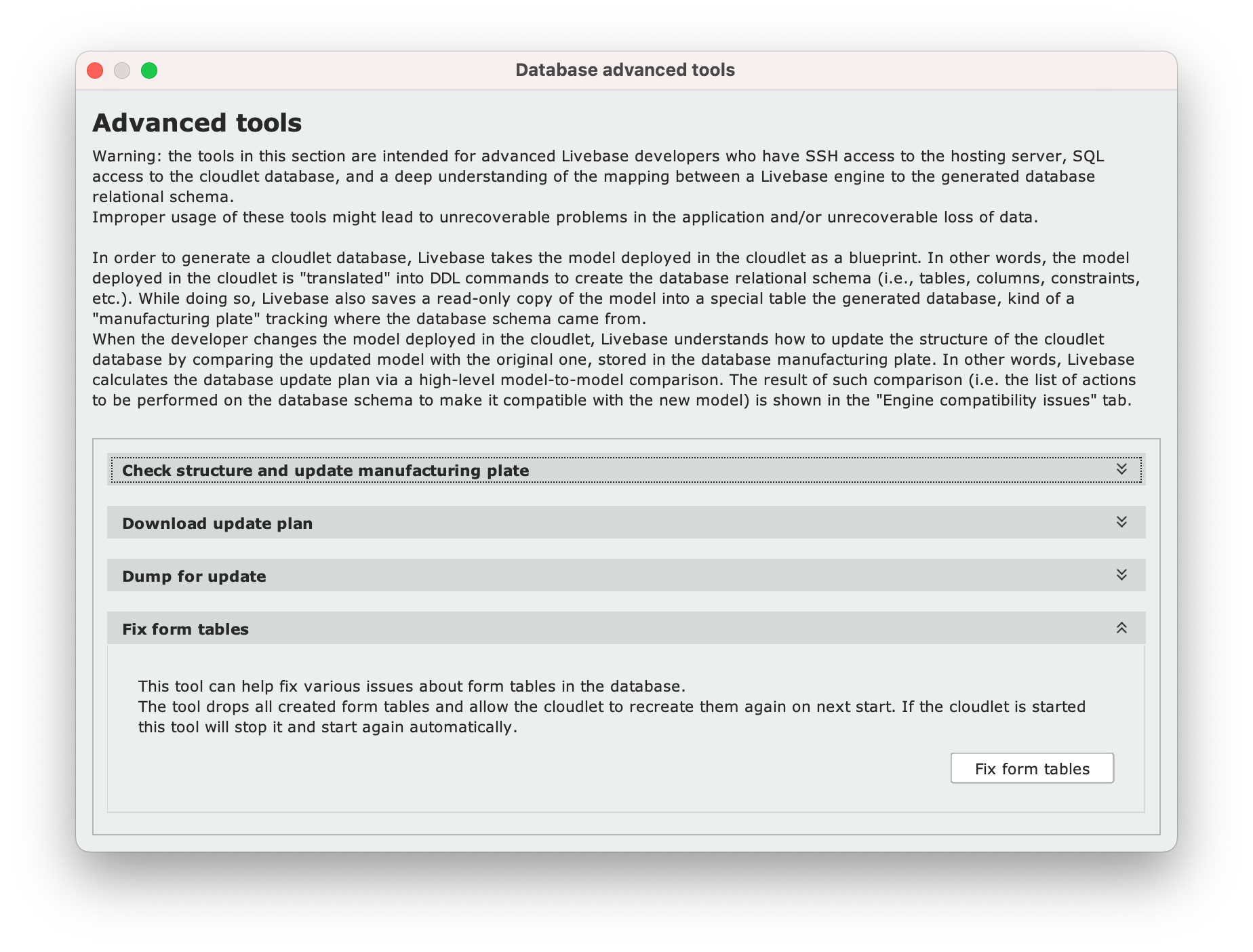Caricare un database su una Cloudlet #
Assicurati di aver arrestato la Cloudlet e che il database presente al suo interno sia vuoto (in caso contrario, svuota il database prima di procedere).
Trascina un file SQL sul pannello della Cloudlet. Quando l’intestazione si illumina, rilascia il file e attendi che venga completata l’operazione.
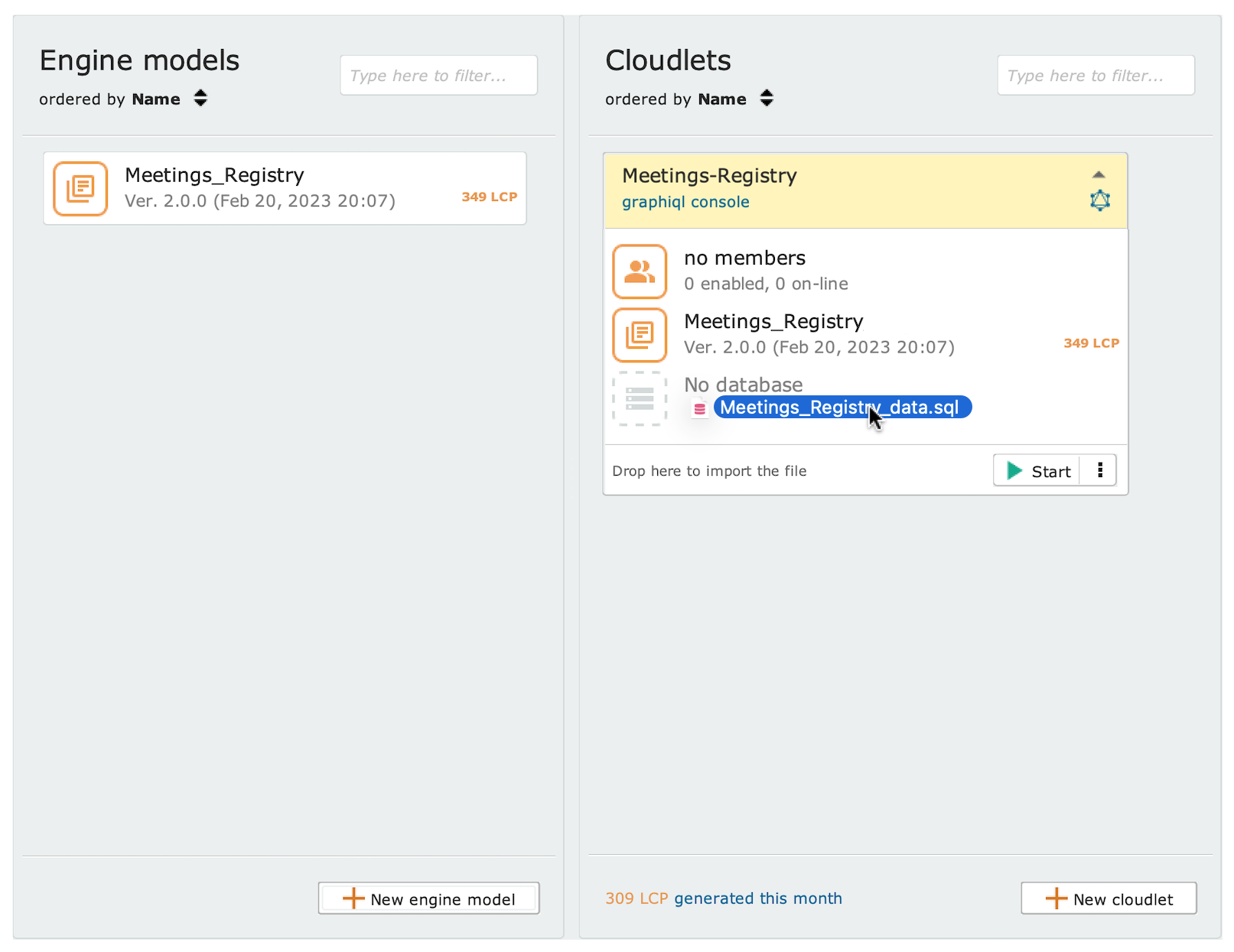
Il database caricato viene automaticamente controllato per rilevare eventuali problemi di compatibilità con l’engine attualmente installato. La durata di questo processo dipende dalla complessità del modello e dalla quantità di dati caricati: su modelli semplici dura qualche secondo, mentre su modelli complessi e/o con molti dati può richiedere alcuni minuti.

Una volta completato il caricamento, la Cloudlet apparirà come mostrato nell’immagine a fianco.
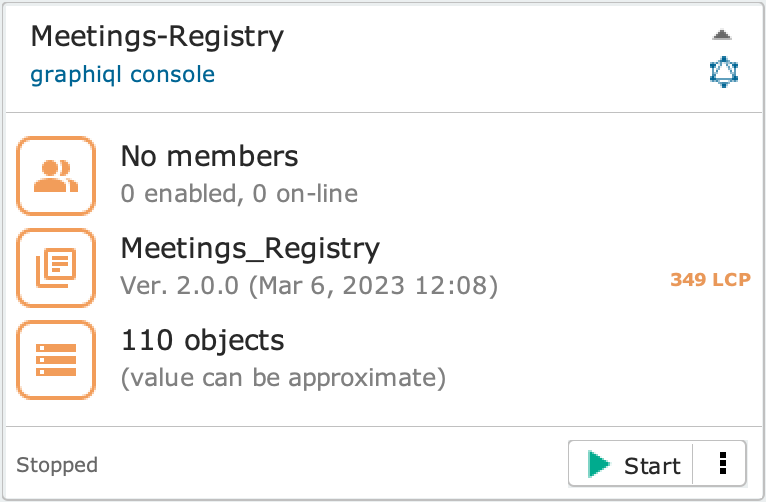
Visualizzare il contenuto del database #
Per visualizzare il contenuto del database in formato tabellare, clicca semplicemente sulla sua icona . In alternativa, clicca con il tasto destro sull’icona del database e seleziona l’opzione Open dal menu a tendina.
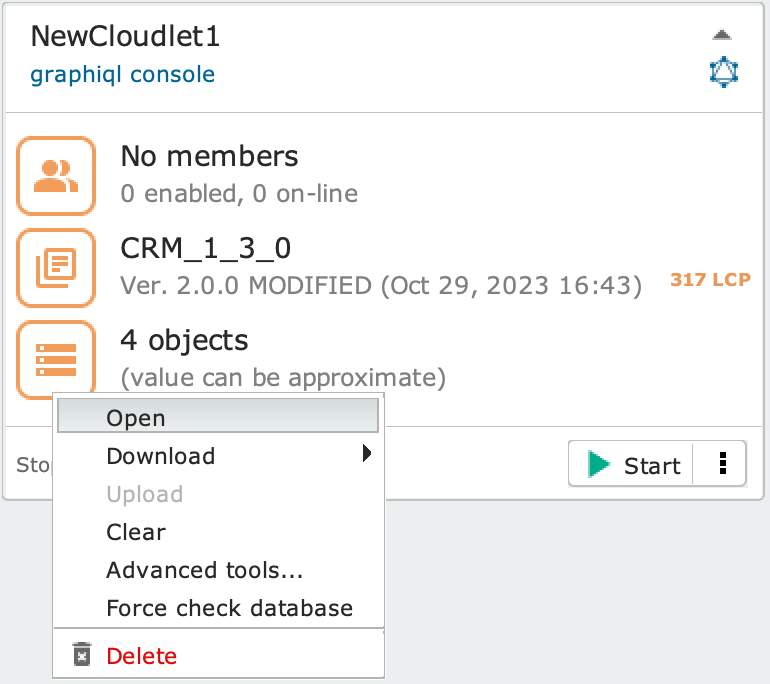
Entrambe le opzioni apriranno il pannello Database of cloudlet [nome della cloudlet], mostrato a fianco.
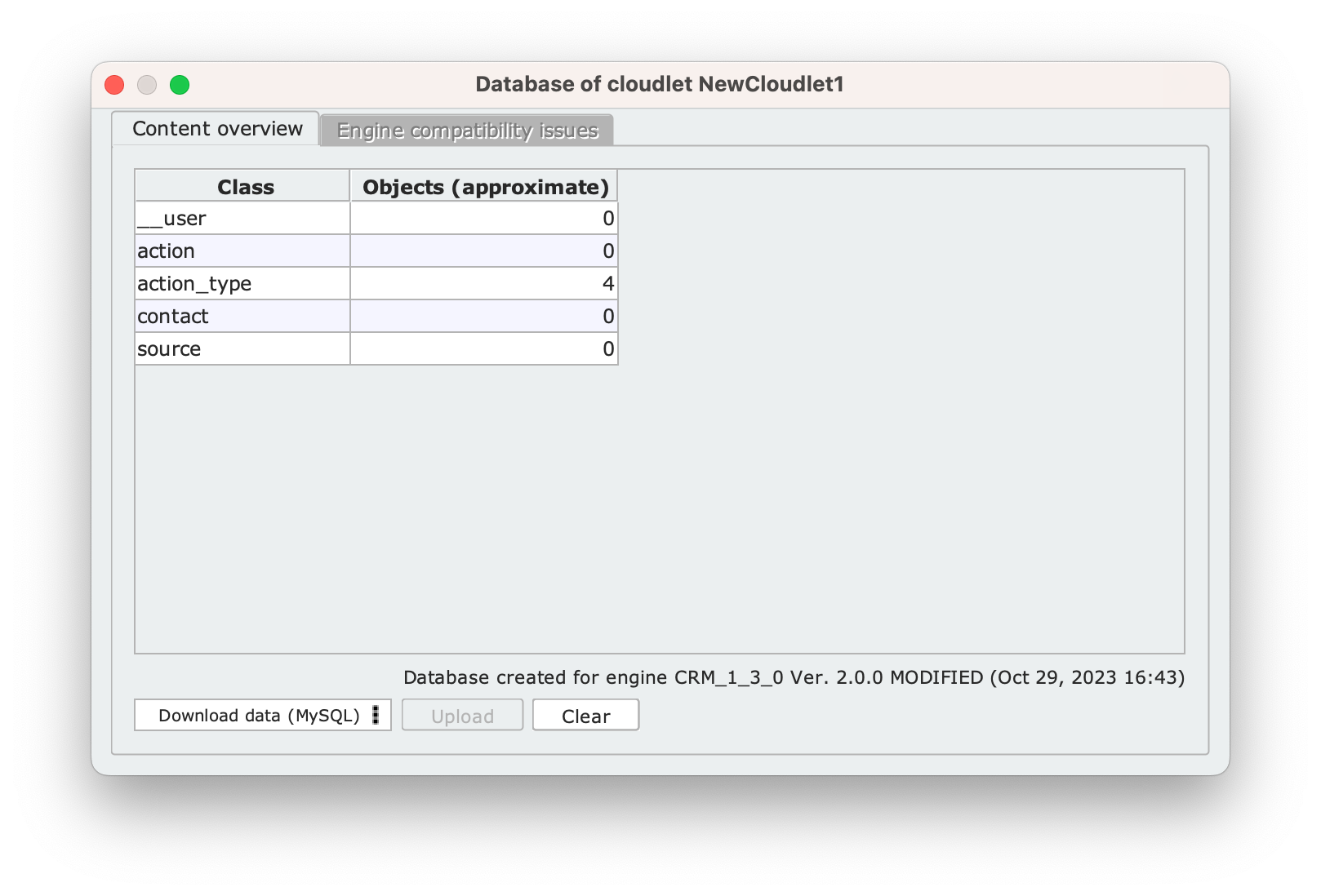
Svuotare il database #
Assicurati di aver arrestato la Cloudlet e clicca con il tasto destro sull’icona del database , poi seleziona l’opzione Clear dal menu a tendina.
In alternativa, clicca sull’icona del database per aprire il pannello Database of cloudlet [nome della cloudlet] e clicca sul pulsante Clear.
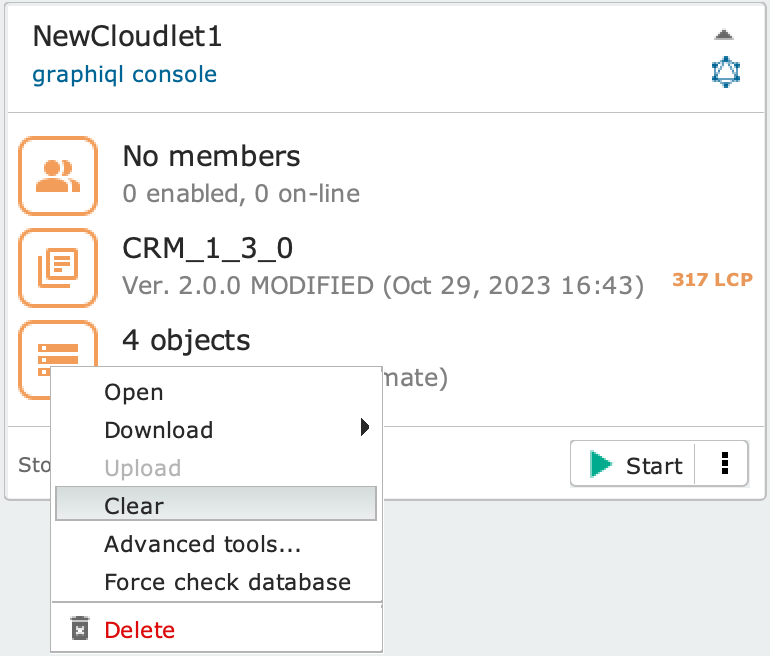
Scaricare i dati del database in formato SQL #
Clicca con il tasto destro sull’icona del database e seleziona prima l’opzione Download dal menu a tendina. Fatto questo, appariranno sulla destra due ulteriori opzioni; clicca sull’opzione Download data (My SQL).
In alternativa, clicca sull’icona del database per aprire il pannello Database of cloudlet [nome della cloudlet]. Da qui, clicca sul pulsante Download data (My SQL) e seleziona l’opzione Download data (My SQL) dal menu a tendina.
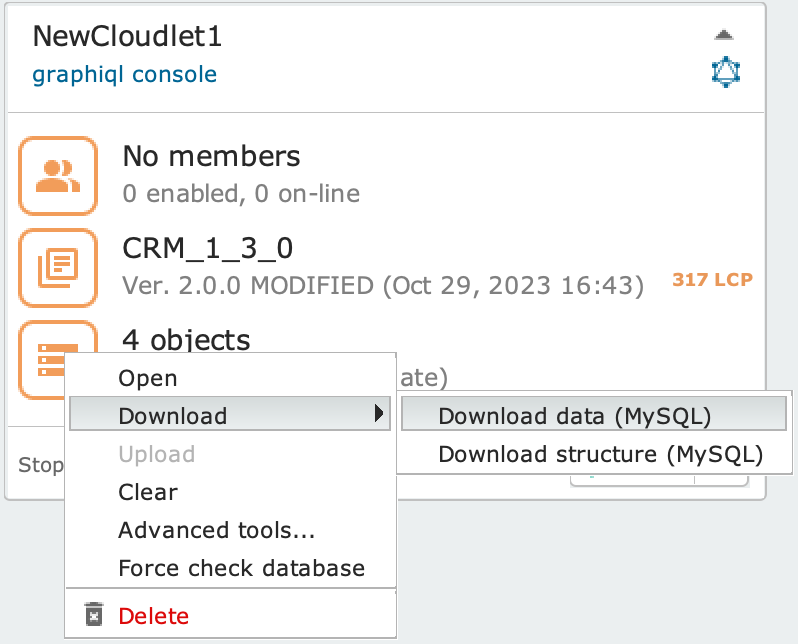
Scaricare la struttura del database in formato SQL #
Clicca con il tasto destro sull’icona del database e seleziona prima l’opzione Download dal menu a tendina. Fatto questo, appariranno sulla destra due ulteriori opzioni; clicca sull’opzione Download structure (My SQL).
In alternativa, clicca sull’icona del database per aprire il pannello Database of cloudlet [nome della cloudlet]. Da qui, clicca sul pulsante Download data (My SQL) e seleziona l’opzione Download structure (My SQL) dal menu a tendina.
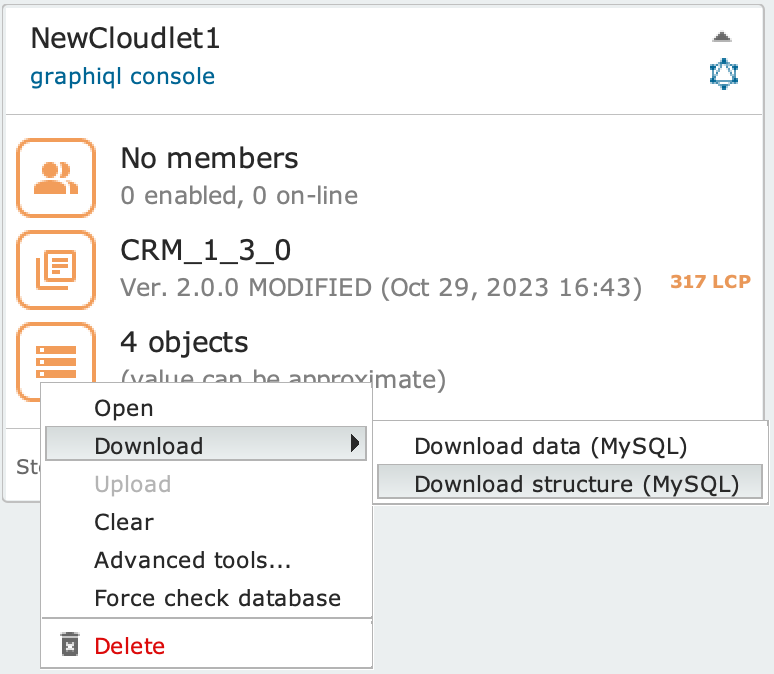
Avvia manualmente i controlli sul database #
I controlli di compatibilità tra engine e database sono effettuati automaticamente da Livebase ogni volta che uno dei due viene modificato. È comunque possibile obbligare Livebase a effettuare un controllo, qualora ce ne fosse bisogno. Per farlo, clicca con il tasto destro sull’icona del database e seleziona l’opzione Force check database dal menu a tendina.
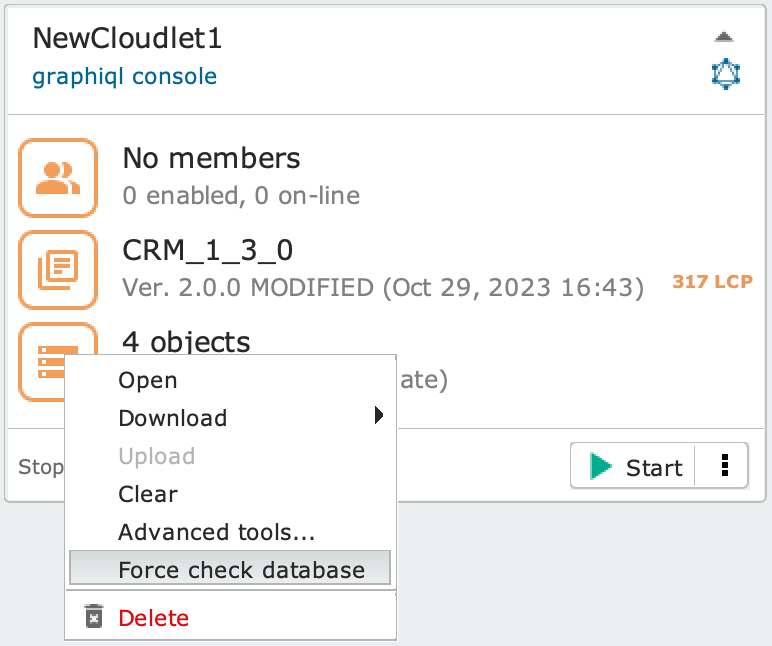
Advanced Tools #
Il pannello Advanced Tools offre una serie di strumenti utilizzabili anche a runtime per compiere operazioni avanzate sul database:
- Check structure
- Download update plan
- Dump for update
- Fix form tables
Per accedere al pannello Advanced Tools clicca con il tasto destro sull’icona del database e seleziona l’opzione Advanced tools... dal menu a tendina.
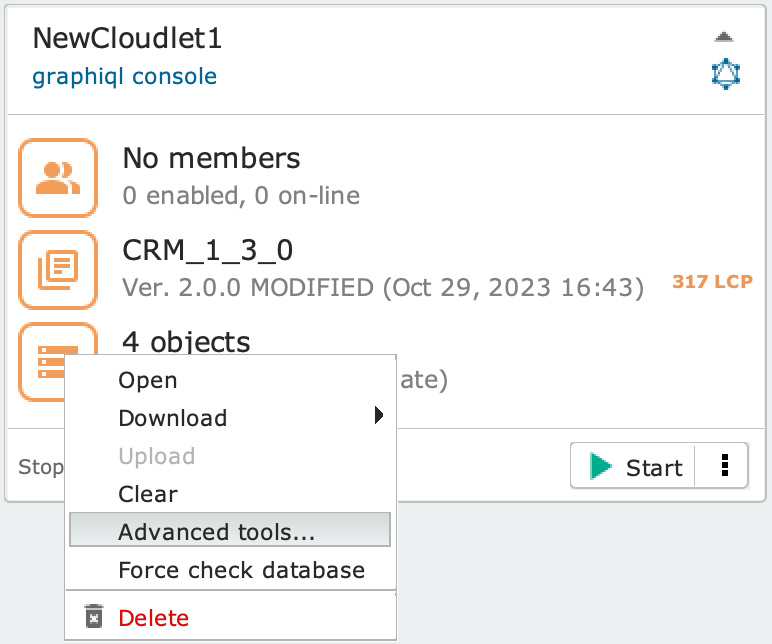
Cliccando sui nomi dei quattro comandi le sezioni dedicate possono essere espanse e collassate (come mostrato in figura) offrendo spiegazioni dettagliate direttamente dal pannello: