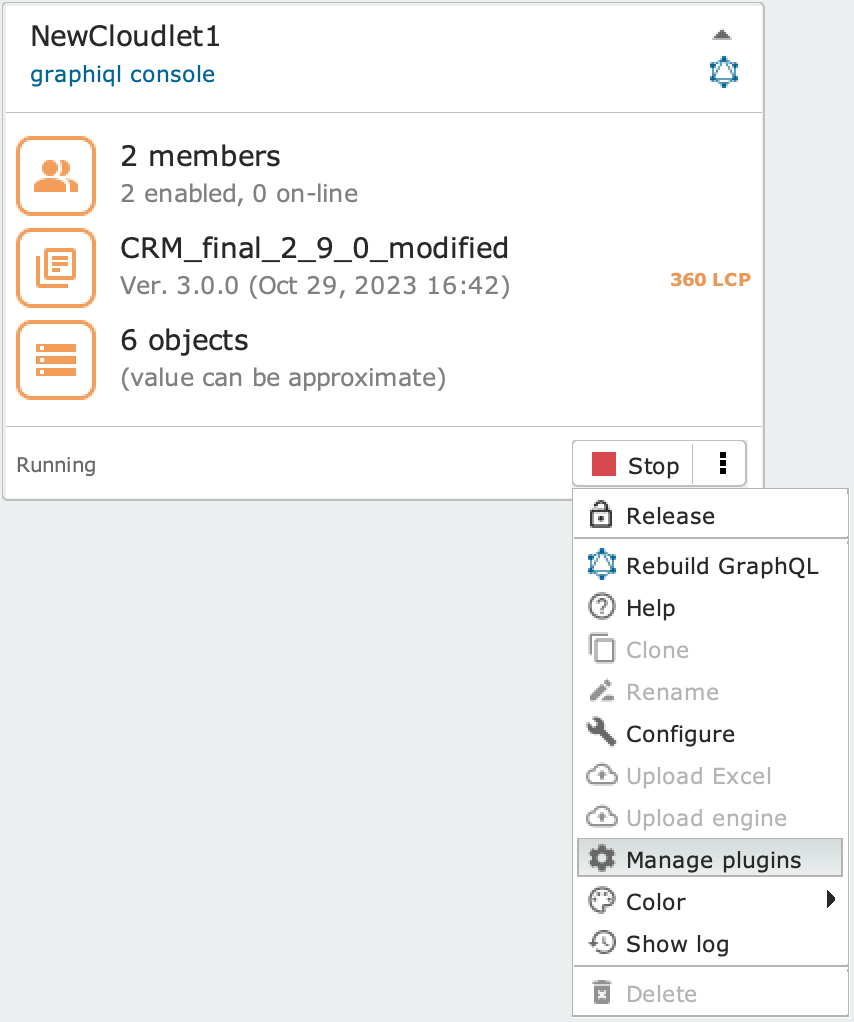Creare una Cloudlet #
Per creare una Cloudlet, clicca sul pulsante + New cloudlet in basso a destra della scheda Cloudlets. Il processo di creazione richiederà qualche minuto. Al termine dell’operazione, nella sezione Cloudlets della Dashboard apparirà il pannello che consente di gestire la Cloudlet appena creata.
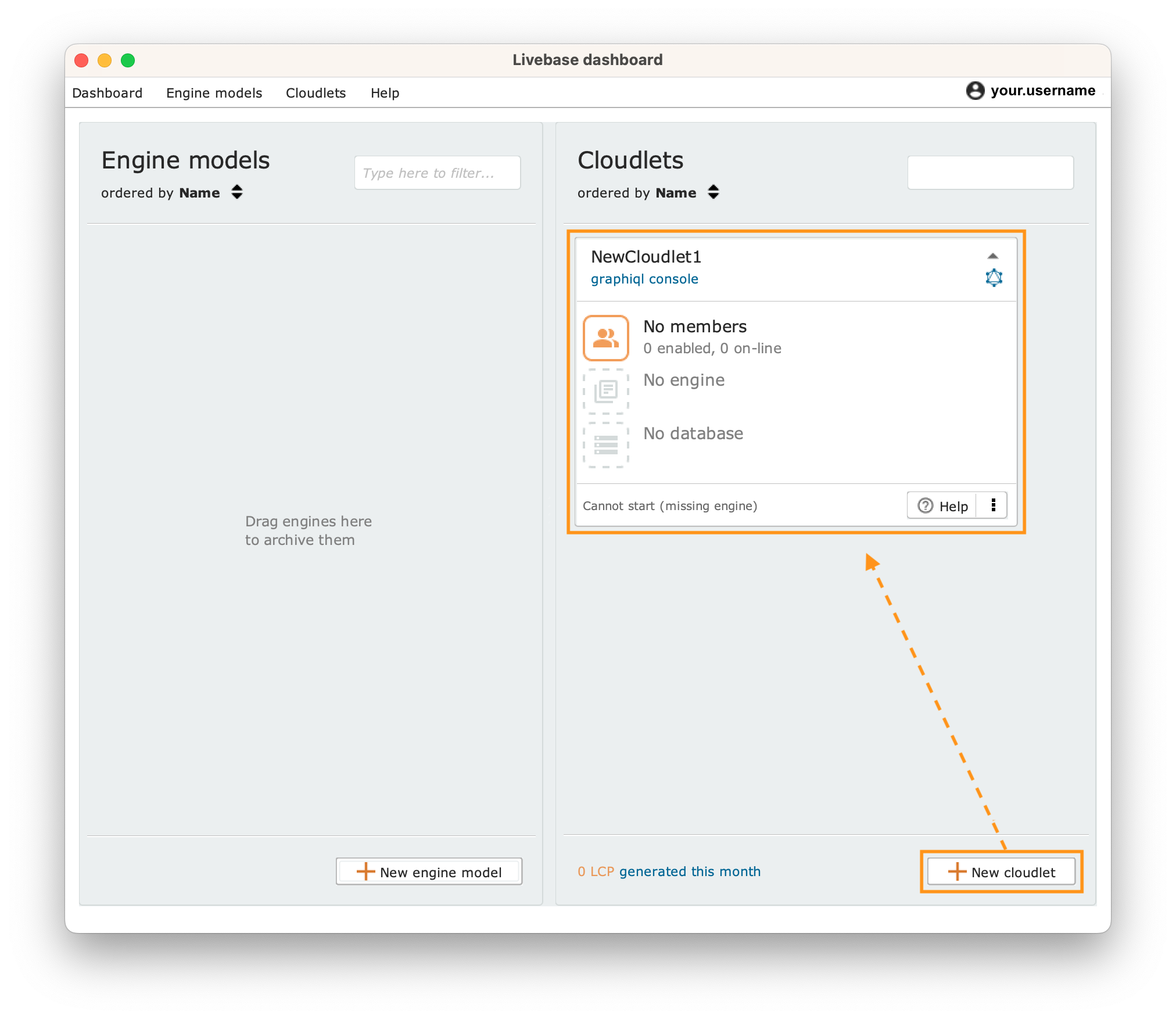
Avviare una Cloudlet #
Il primo avvio di una Cloudlet inizializza la generazione delle API GraphQL a partire dall’engine installato sulla Cloudlet, le quali vengono poi dispiegate sul server che è stato configurato. La rigenerazione del codice della Cloudlet avviene ogni volta che la piattaforma rileva delle modifiche sull’engine. Se non ci sono modifiche, l’avvio è una semplice operazione logica.
Dalla Dashboard, clicca il pulsante Start sul pannello della Cloudlet.
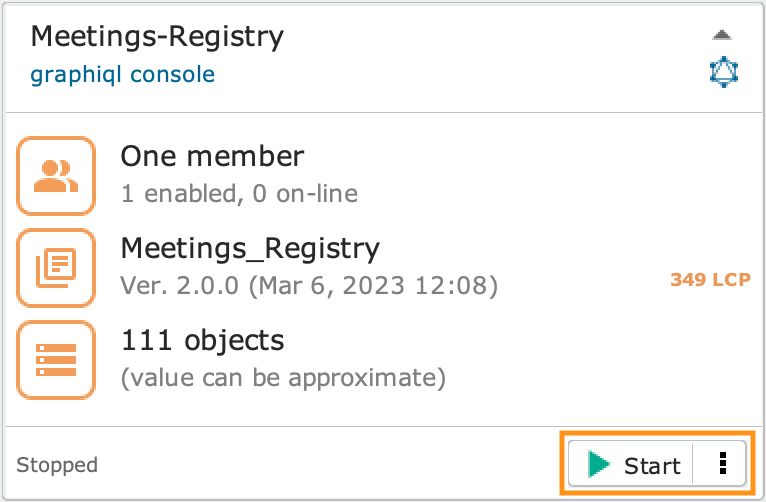
Aspetta qualche minuto mentre la Cloudlet viene generata e dispiegata. Durante l’operazione, il pannello della Cloudlet mostrerà un registro delle operazioni eseguite durante il processo. Per visualizzare il registro completo delle operazioni, consulta la sezione dedicata al comando Show Log.
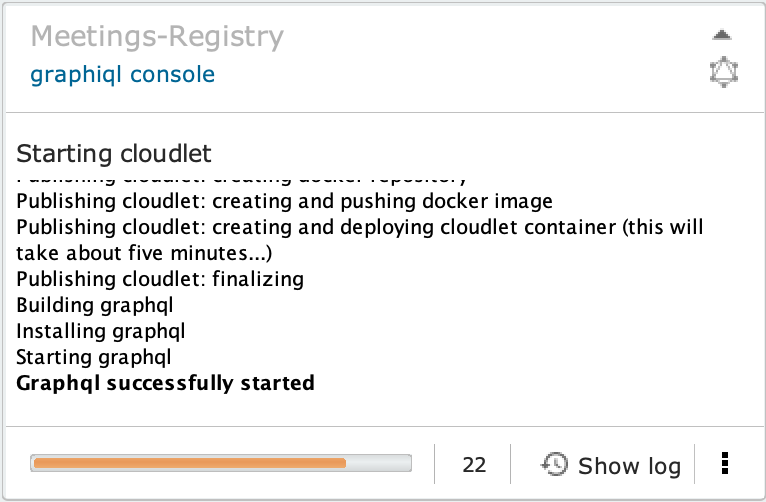
Al termine del processo di build/deploy, la Cloudlet si troverà nello stato Running, come evidenziato nella riga di stato nell’angolo in basso a sinistra del pannello.
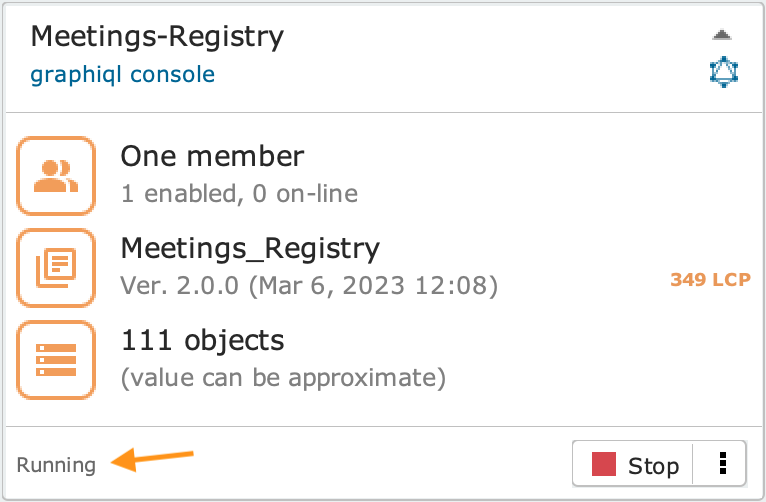
Arrestare una Cloudlet #
Dalla Dashboard, clicca il pulsante Stop sul pannello della Cloudlet. Questa operazione può essere effettuata solo se lo stato della Cloudlet è Running.
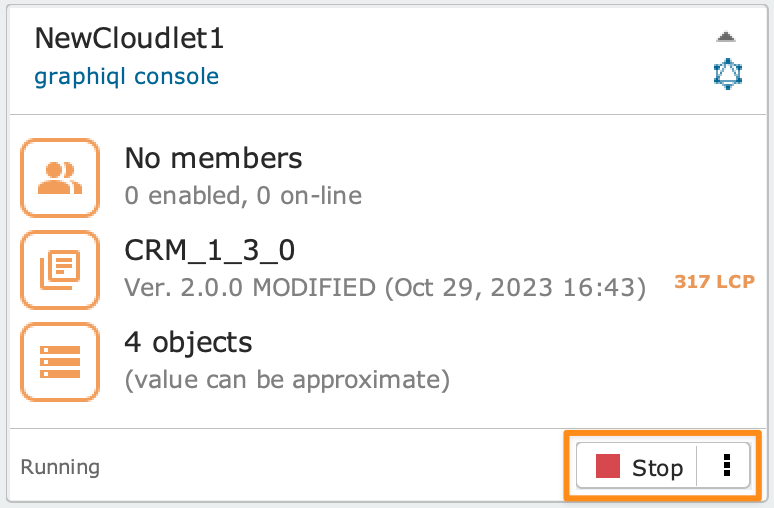
Rinominare una Cloudlet #
Assicurati di aver arrestato la Cloudlet e fai doppio clic sul nome riportato nell header del suo pannello. In alternativa, clicca sull’icona del menu e seleziona l’opzione Rename.
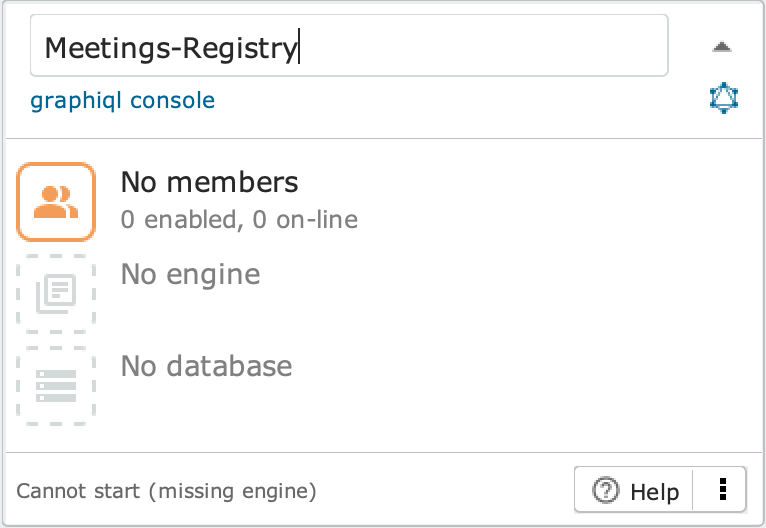
Clonare una Cloudlet #
Questo comando consente di creare una copia di una Cloudlet, con identici community, engine e database. Il nome della Cloudlet così creata (e di conseguenza il suo URL) sarà diverso poiché ogni Cloudlet deve avere un nome univoco. Di default il nome assegnato da Livebase è [nome della Cloudlet]_ Clone.
Assicurati di aver arrestato la Cloudlet e clicca sull’icona del menu , poi seleziona l’opzione Clone.
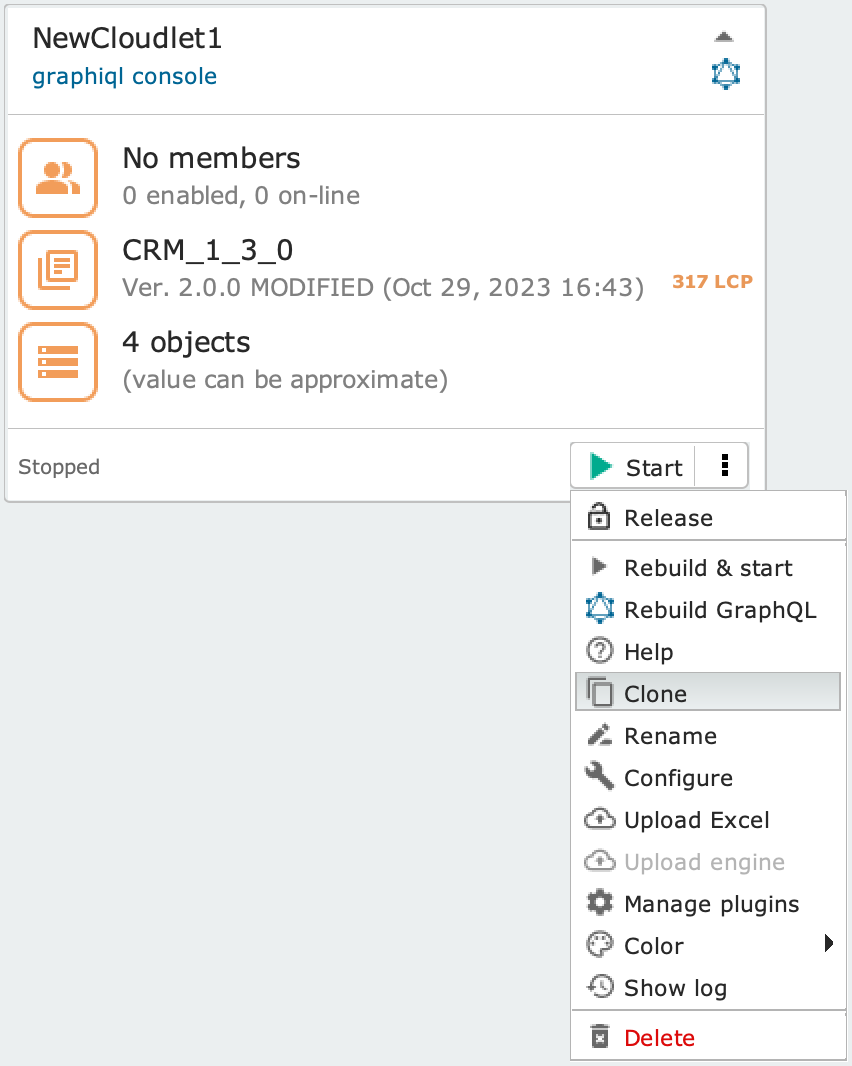
Eliminare una Cloudlet #
Assicurati di aver arrestato la Cloudlet (ed eventualmente di aver archiviato il suo engine). Nella sezione Cloudlets della Dashboard, fai clic sull’icona nell’angolo inferiore destro del pannello Cloudlet e scegli l’opzione Delete scritta in rosso. Fatto ciò, apparirà una finestra di dialogo che ti chiederà di confermare l’eliminazione della Cloudlet.
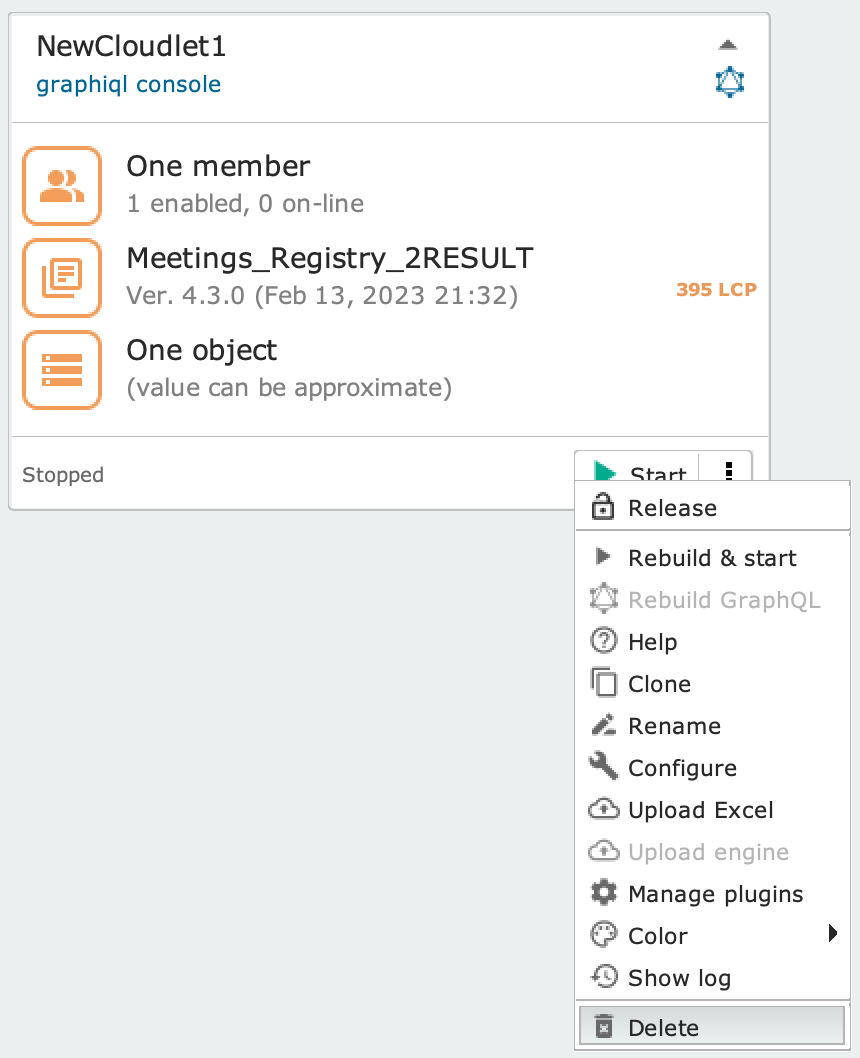
Rigenerare una Cloudlet #
Se la Cloudlet è stata generata e non sono state apportate modifiche mentre questa era in stato Stopped, Livebase evita di rigenerare tutto lo stack applicativo per far risparmiare tempo all’utente. Qualora però si volesse ugualmente procedere alla rigenerazione della Cloudlet è comunque possibile forzare il rebuild.
Clicca sull’icona del menu e seleziona l’opzione Rebuild & start.
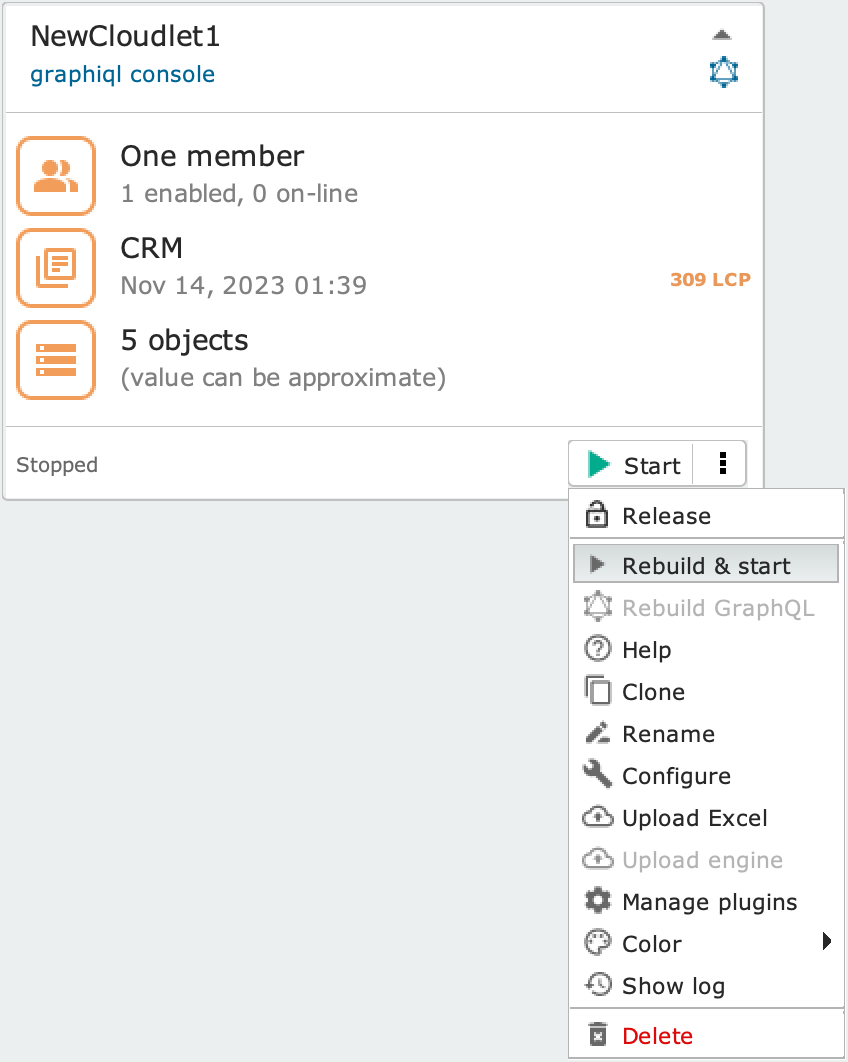
Modificare il colore del pannello di una Cloudlet #
È possibile modificare il colore dell’header del pannello della Cloudlet per mantenere le applicazioni ordinate all’interno della Dashboard. Di default, tutte le Cloudlet sono create con l’header di colore bianco.
Nella sezione Cloudlets della Dashboard, clicca sull’icona nell’angolo inferiore destro del pannello della Cloudlet e scegli l’opzione Color. I cinque colori attualmente disponibili sono bianco, blu, verde, giallo e rosso.
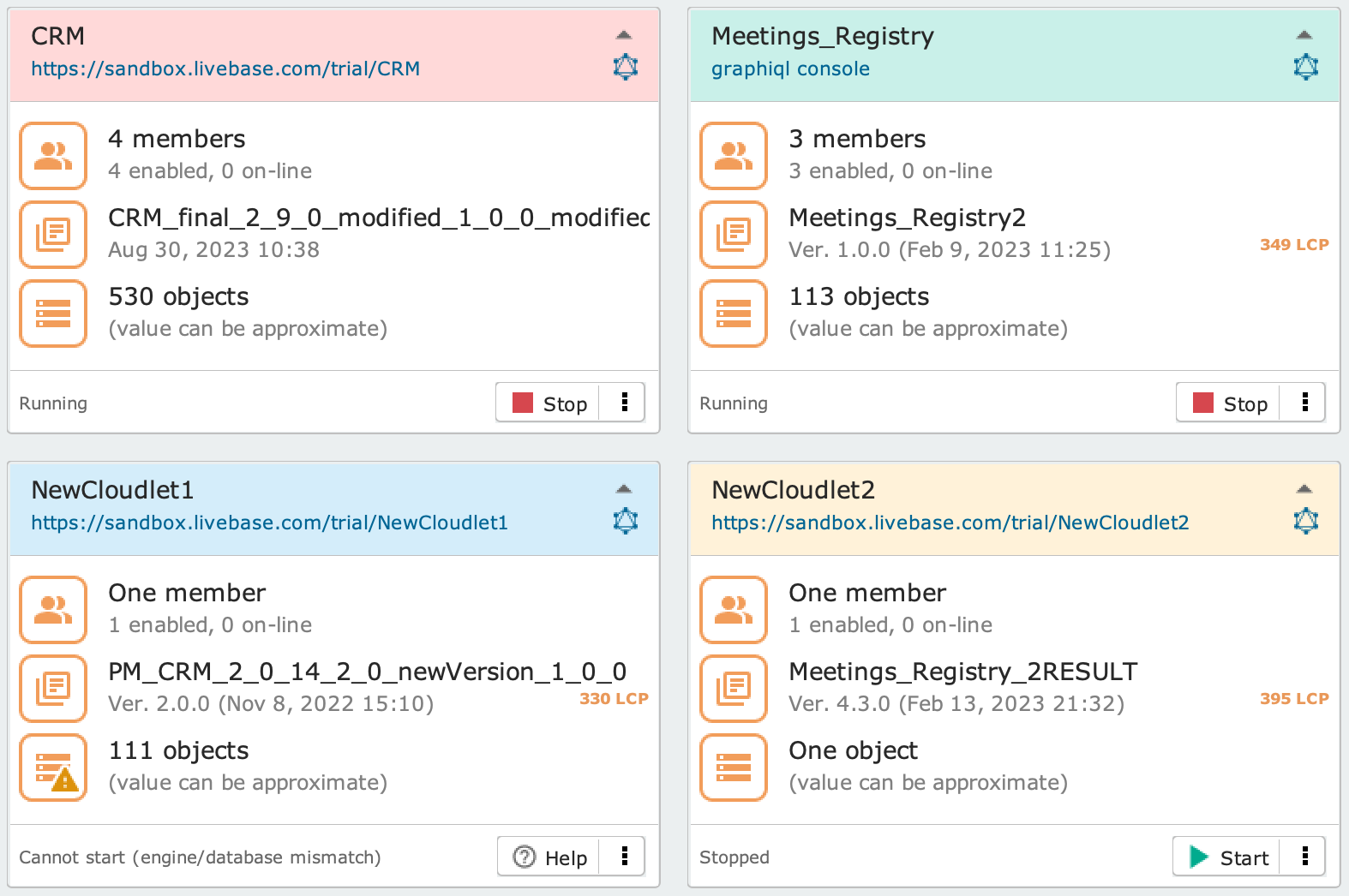
Ordinare i pannelli delle Cloudlet nella Dashboard #
Livebase offre una serie di funzioni per mantenere la Dashboard ordinata e facilmente navigabile (in particolare quando si lavora con un numero elevato di Cloudlet).
È possibile ordinare i pannelli delle Cloudlet per nome, stato e colore. Per fare ciò, clicca sull’icona sotto il titolo della sezione Cloudlets, accanto alla scritta “ordered by”, e seleziona una delle tre opzioni disponibili.

Visualizzare il registro delle operazioni (Show Log) #
Nella sezione Cloudlets della Dashboard, clicca sull’icona nell’angolo inferiore destro del pannello della Cloudlet e scegli l’opzione Show Log.
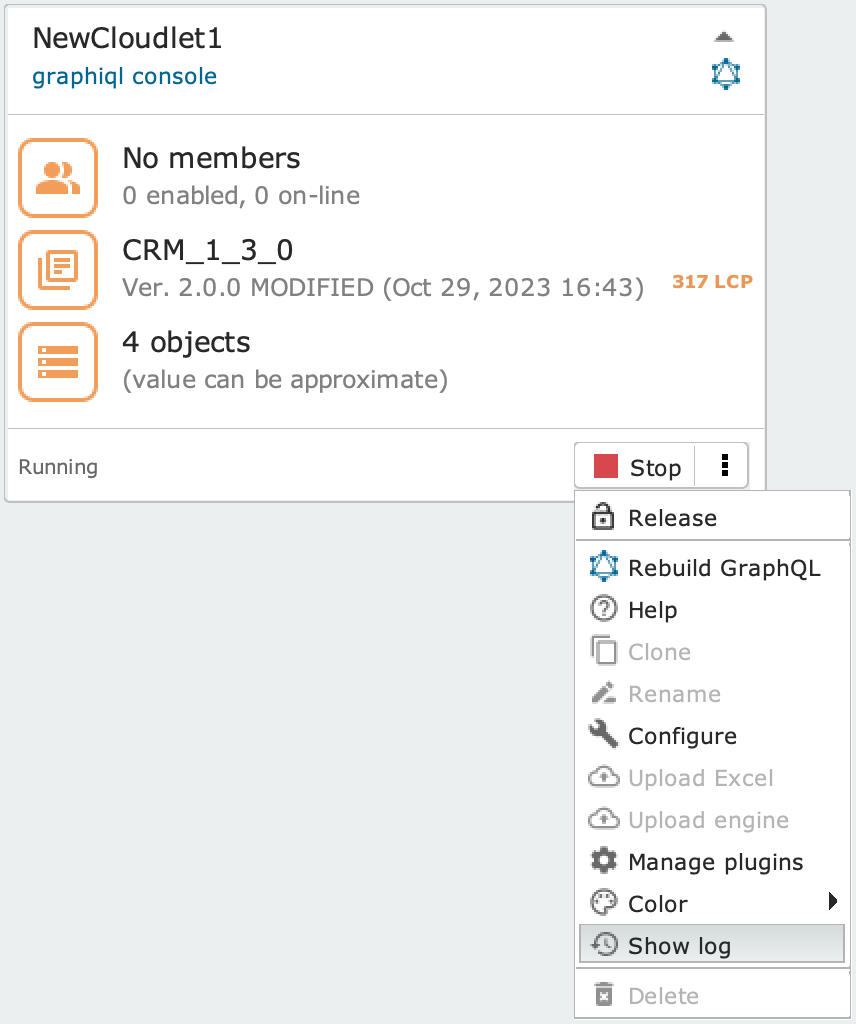
Il log mostra le operazioni eseguite sulla Cloudlet nella sessione corrente dall’utente attualmente collegato alla Dashboard. Le operazioni sono mostrate in forma tabellare in ordine cronologico nel pannello Logs of cloudlet [nome della Cloudlet], con il nome delle operazioni e i relativi timestamp. È inoltre possibile espandere il pannello per avere maggiori dettagli sulle operazioni eseguite (come mostrato nell’immagine).
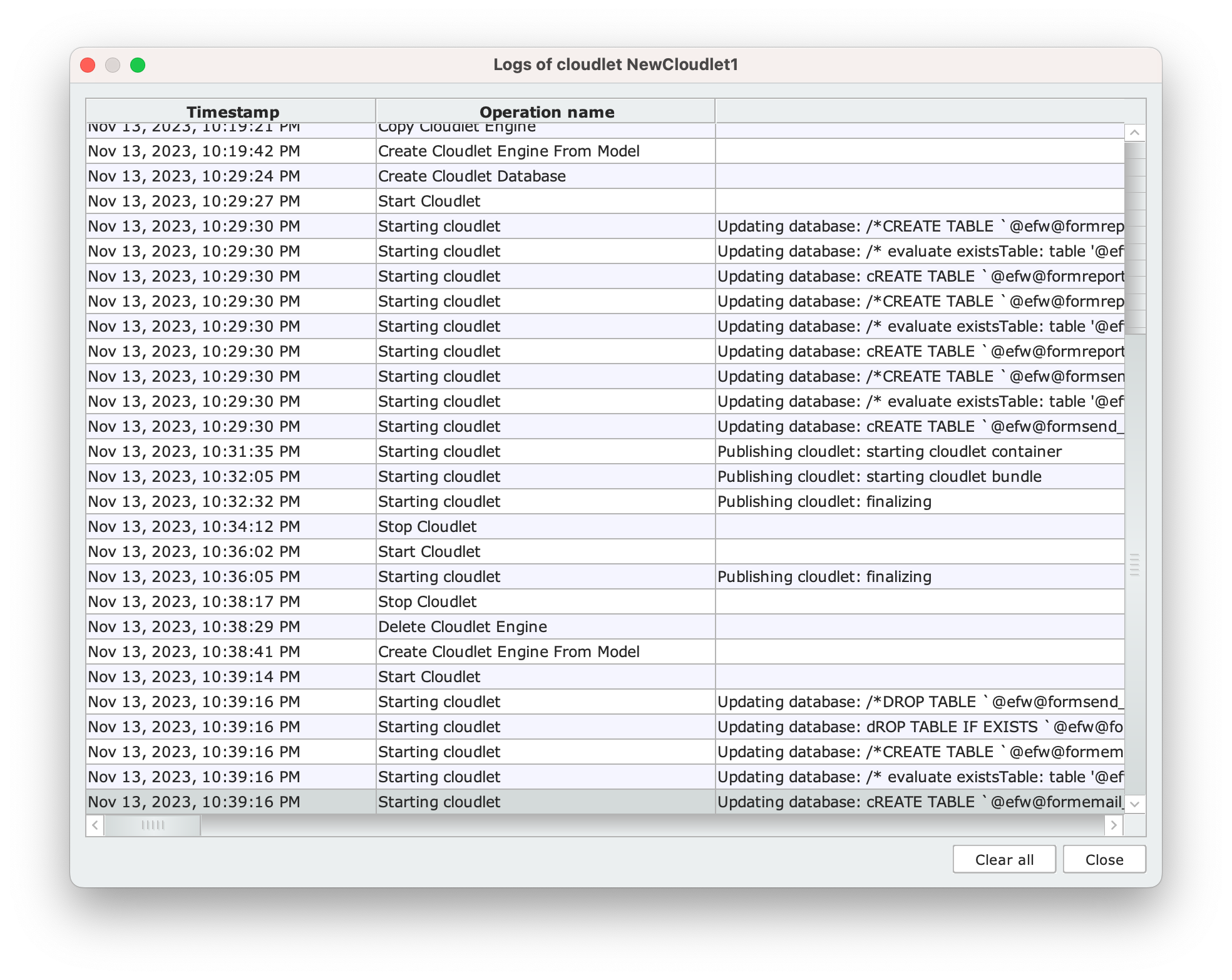
È possibile consultare il registro delle operazioni in tempo reale anche durante la generazione e l’arresto della Cloudlet, durante la quale il pulsante di avvio e arresto si modifica temporaneamente nel pulsante Show log.
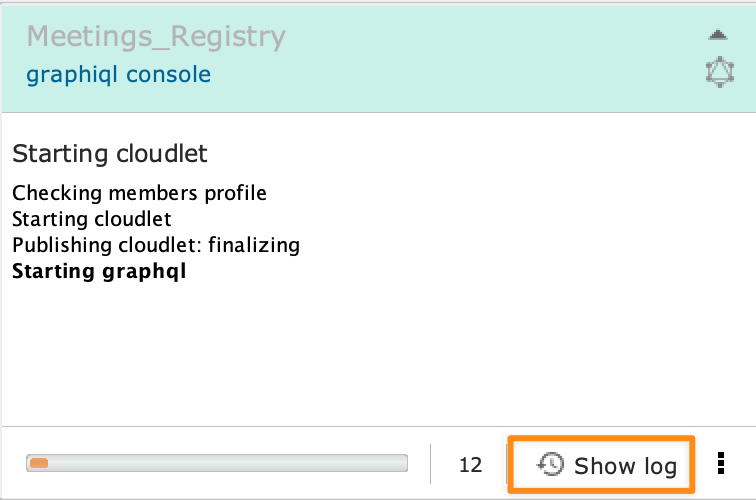
Ottenere l’ID della Cloudlet #
Clicca sull’icona del menu e seleziona l’opzione Help.
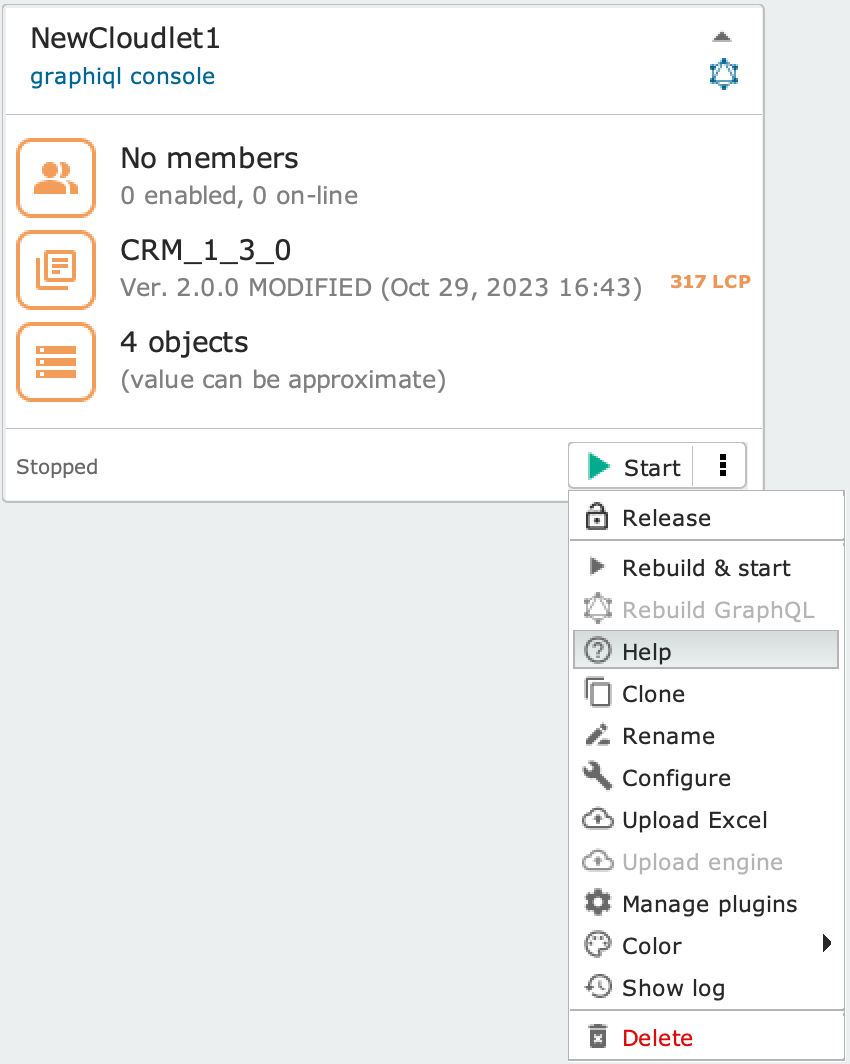
Il pannello della Cloudlet cambierà aspetto, mostrando ID, Builder version, e GraphQL version, come mostrato nell’immagine a fianco.
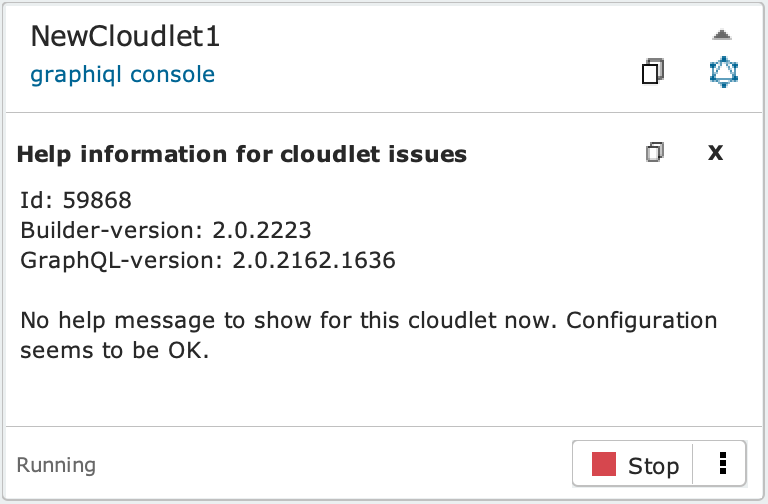
Rebuild GraphQL #
Se il GraphqL engine è stato modificato ma l’engine e il database della Cloudlet sono rimasti invariati è necessario rigenerare le API manualmente, affinché le chiamate GraphQL ritornino i risultati corretti.
Per fare ciò, clicca sull’icona del menu e seleziona l’opzione Rebuild GraphQL.
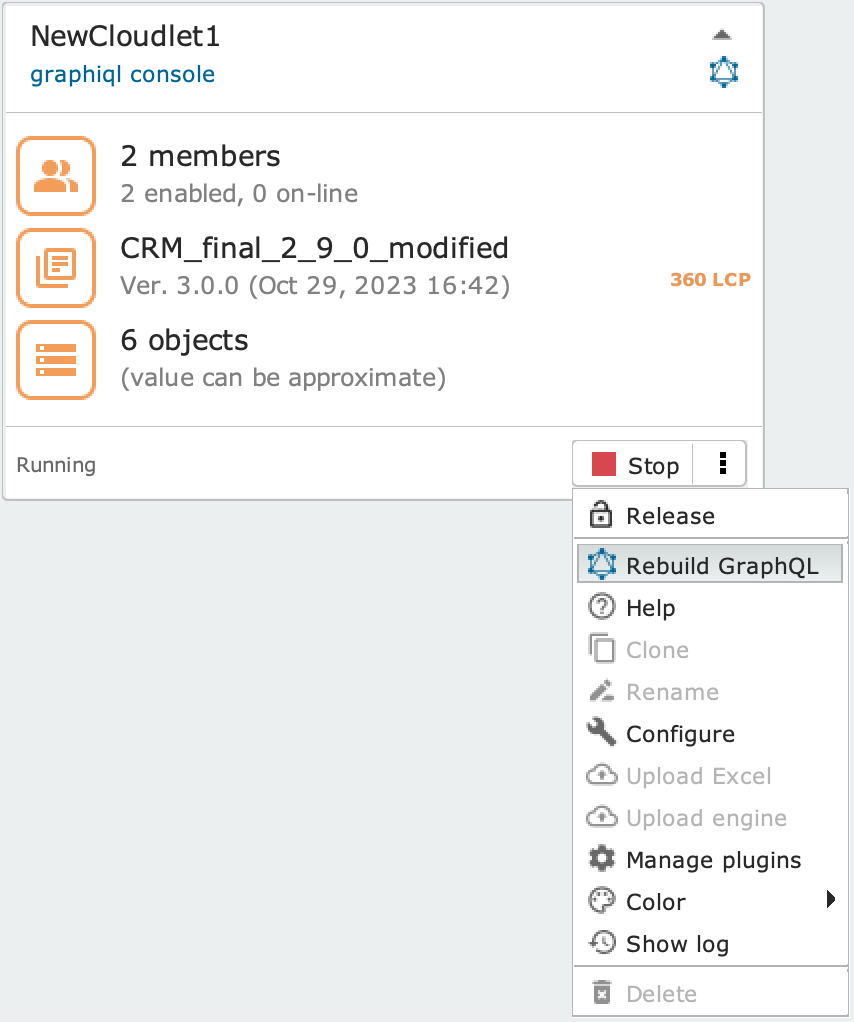
Gestire i Plugin #
Clicca sull’icona del menu e seleziona l’opzione Manage pluginsper aprire il pannello Plugins of cloudlet. Per maggiori informazioni sulla gestione dei plugin, consulta la sezione dedicata della documentazione.