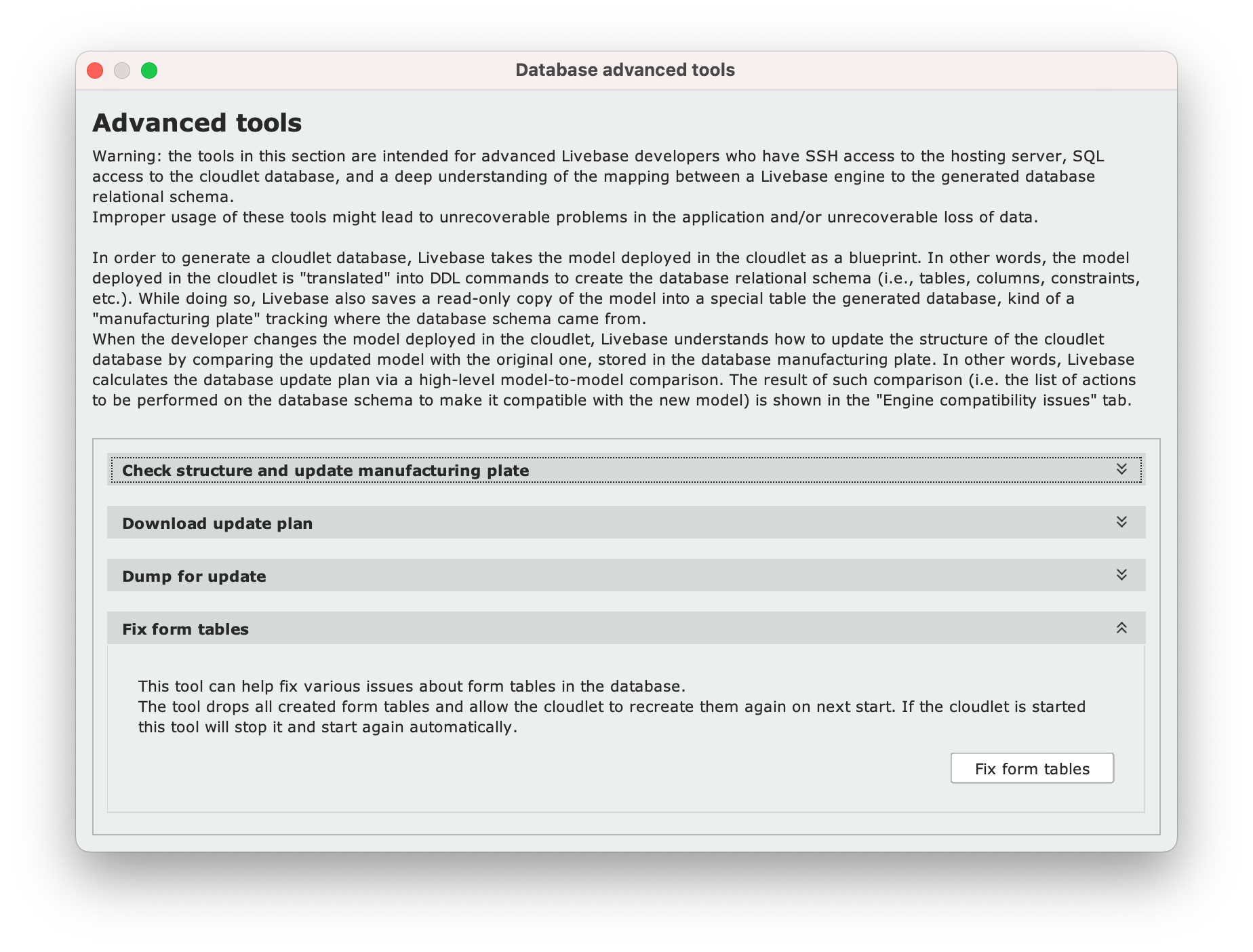Upload a database on a Cloudlet #
Make sure you have stopped the Cloudlet and that the database inside it is empty (if not, clear the database before proceeding).
Drag an SQL file onto the Cloudlet panel. When the header lights up, release the file and wait for the operation to complete.
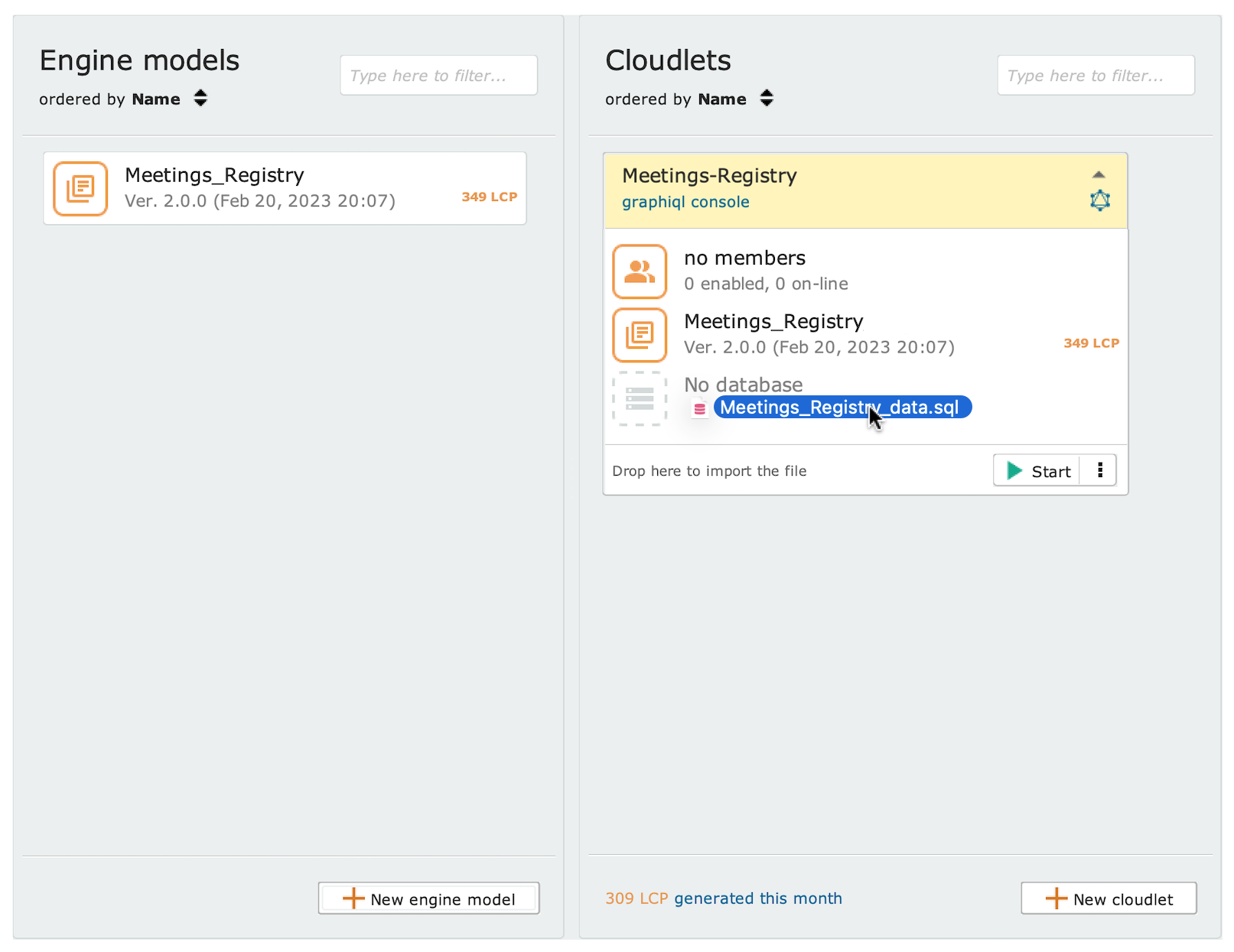
The uploaded database is automatically checked for compatibility issues with the currently installed engine. The duration of this process depends on the complexity of the model and the amount of data loaded: on simple models it takes a few seconds, while on complex models and/or models with a lot of data it can take several minutes.

Once the upload is complete, the Cloudlet will appear as shown in the image beside.
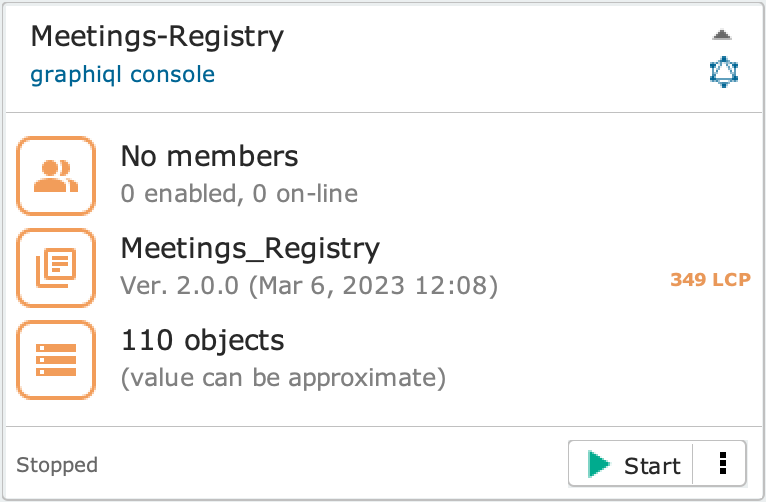
View the contents of the database #
To view the contents of the database in table format, simply click on its icon . Alternatively, right-click on the database icon and select the Open option from the drop-down menu.
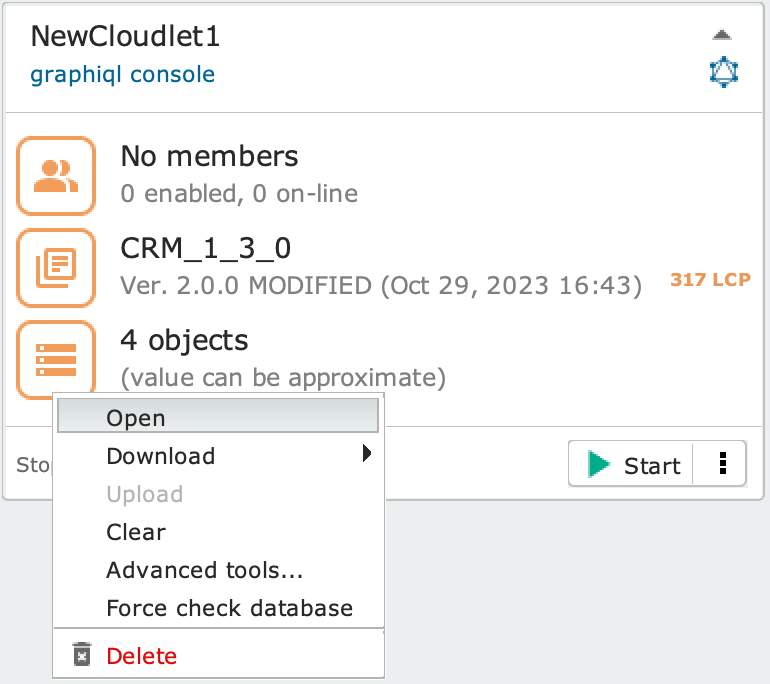
Both options will open the Database of cloudlet [cloudlet name] panel, shown here.
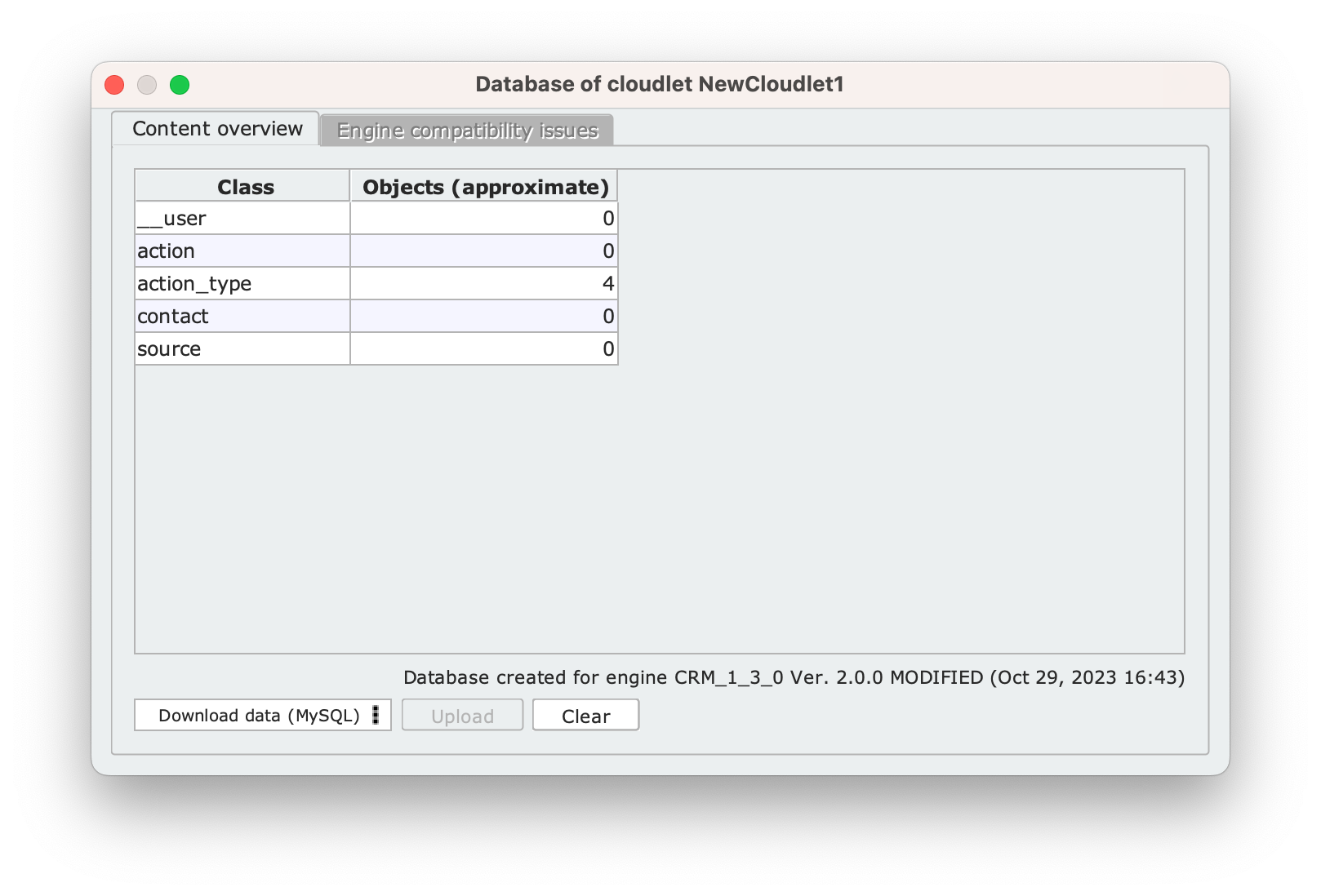
Clear the database #
Make sure you have stopped Cloudlet and right-click on the database icon , then select the Clear option from the drop-down menu.
Alternatively, click on the database icon to open the Database of cloudlet [cloudlet name] panel and click on the Clear button.
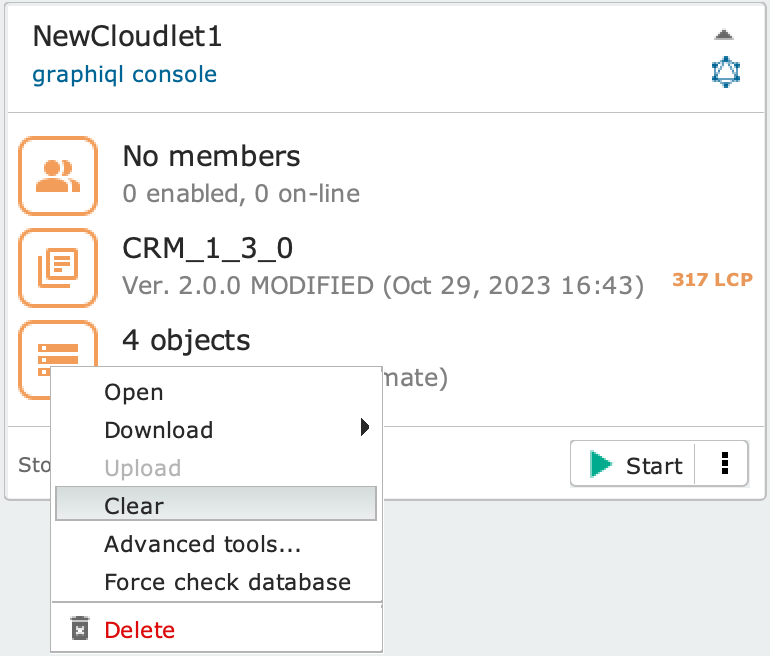
Download database data in SQL format #
Right-click on the database icon and first select the Download option from the drop-down menu. Having done this, two more options will appear on the right; click on the Download data (My SQL) option.
Alternatively, click on the database icon to open the Database of cloudlet [nome della cloudlet] panel. From here, click on the Download data (My SQL) button and select the Download data (My SQL) option from the drop-down menu.
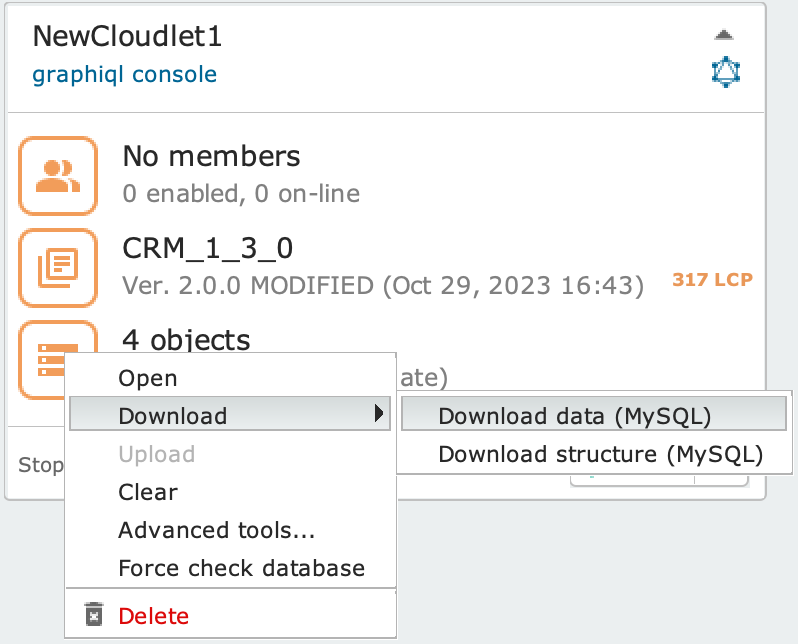
Download the database structure in SQL format #
Right-click on the database icon and first select the Download option from the drop-down menu. Having done this, two more options will appear on the right; click on the Download structure (My SQL) option.
Alternatively, click on the database icon to open the Database of cloudlet [nome della cloudlet] panel. From here, click on the Download data (My SQL) button and select the Download structure (My SQL) option from the drop-down menu.
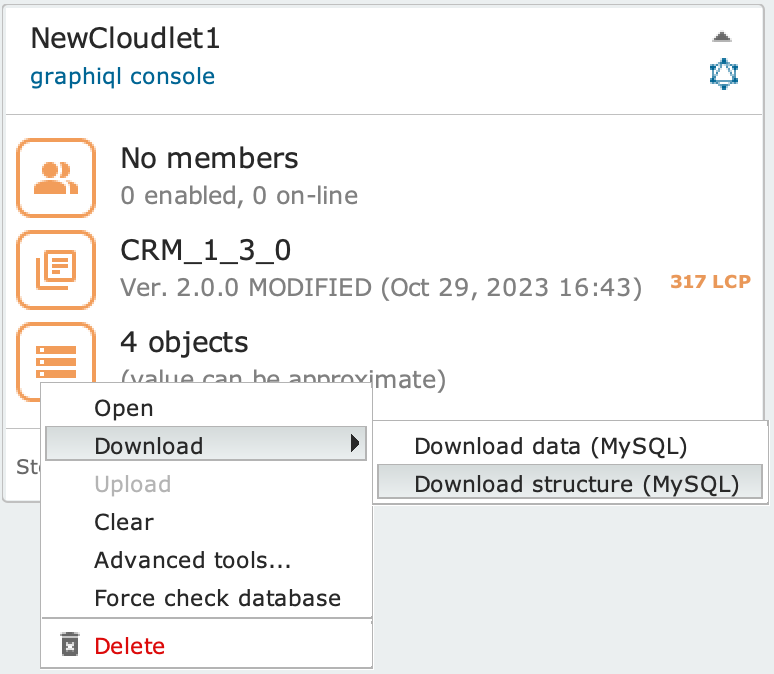
Manually initiate the database checks #
Compatibility checks between engine and database are done automatically by Livebase whenever either is changed. However, it is possible to force Livebase to perform a check, should the need arise. To do this, right-click on the database icon and select the Force check database option from the drop-down menu.
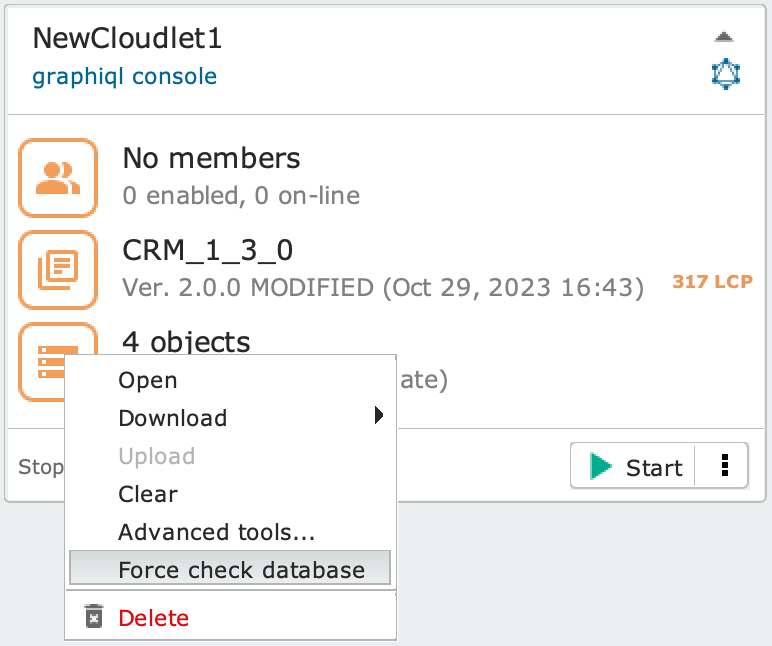
Advanced Tools #
The Advanced Tools panel offers a number of tools that can also be used at runtime to perform advanced operations on the database:
- Check structure
- Download update plan
- Dump for update
- Fix form tables
To access the Advanced Tools panel, right-click on the database icon and select the Advanced tools... option from the drop-down menu.
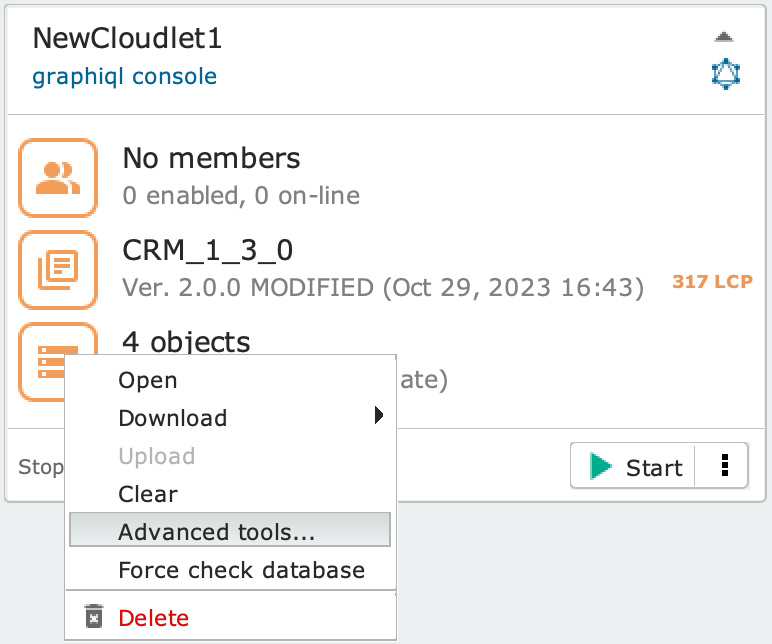
By clicking on the names of the four commands, the dedicated sections can be expanded and collapsed (as shown in the figure) offering detailed explanations directly from the panel: