Initially introduced to make it easier for color-blind people to use the Designer, this feature allows many details (such as the transparency of engine model elements, and more) to be customized to suit the user’s needs and preferences.
The Theme elements whose names begin with “Database,” “Application,” and “Permission” refer to the color of the classes, attributes, and relationships in the related schema.
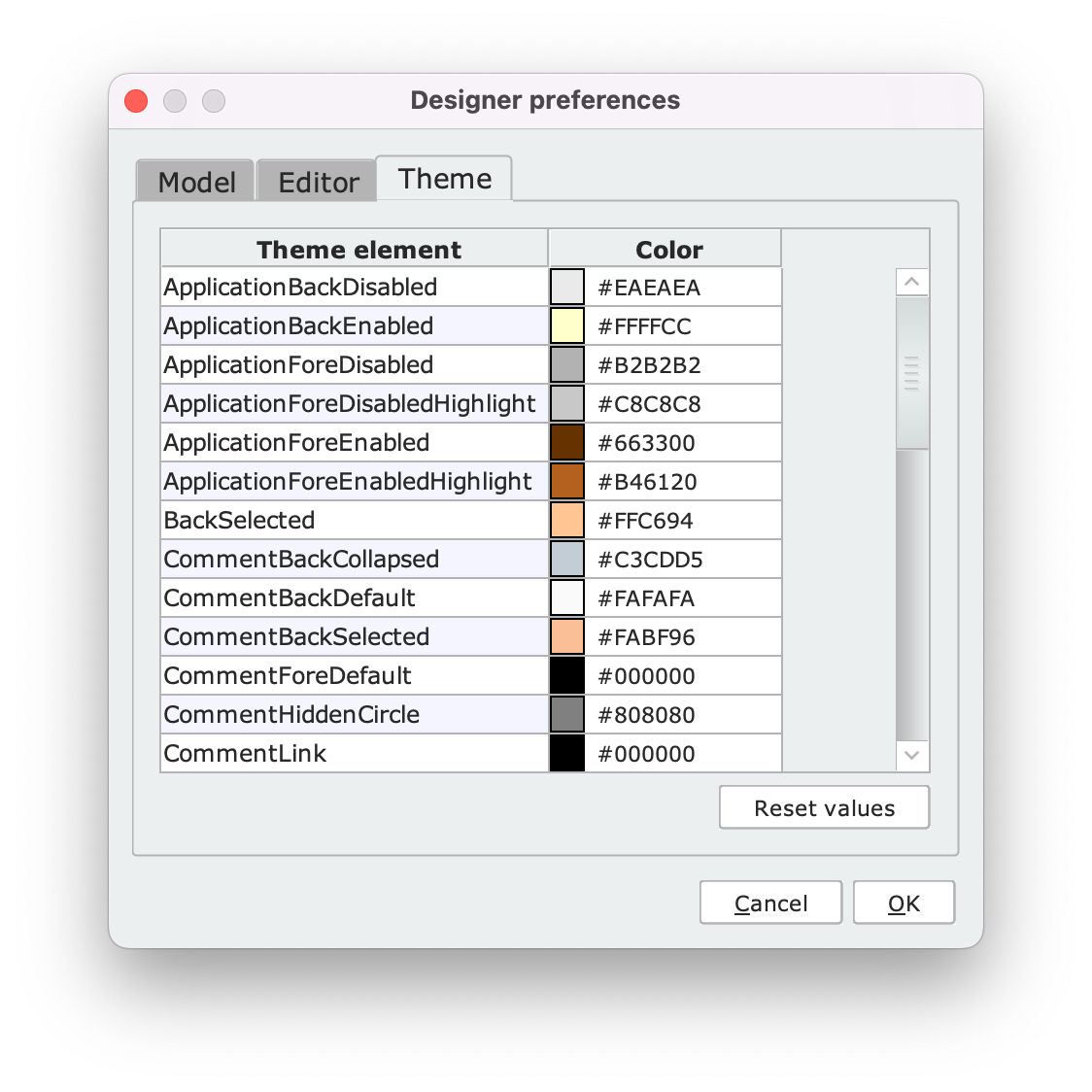
The Theme tab within the Designer preferences panel.
The Reset Values button deletes all changes in the Theme panel made up to that point, and reassigns the colors according to the default settings.
The color of each editable element of the Designer can be changed according to one of the available formats (RGB, CMYK, HSV e HSL, or from the Swatches panel).
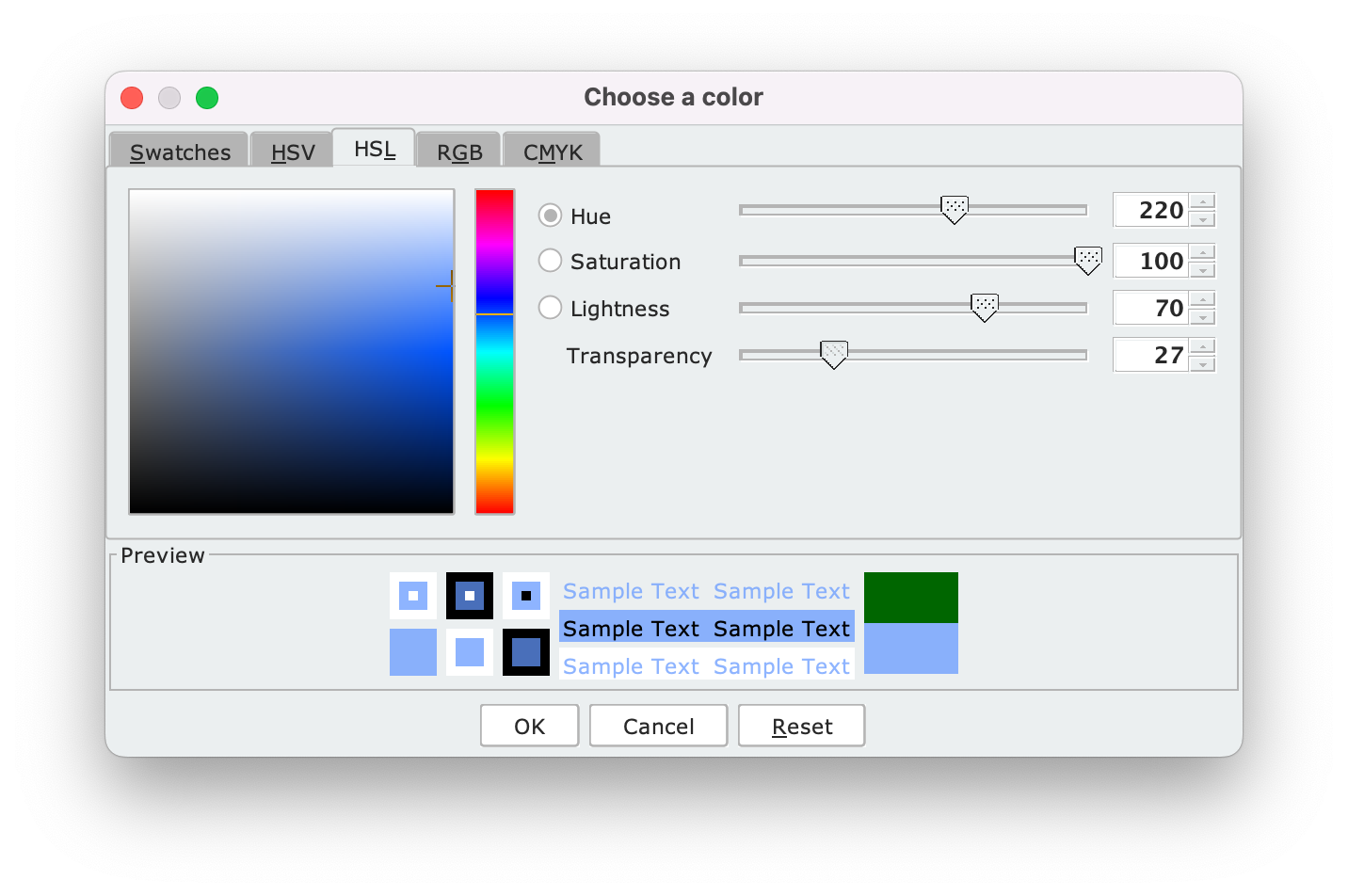
The Choose a color panel, which opens when you want to change the color of one of the elements in the Canvas.
Changing the color of the elements of the engine model #
In the Designer, click Edit on the top bar and choose the Preferences option from the drop-down menu. From the Designer preferences panel, switch to the Themes tab; then click in the middle of the color code shown next to the element you want to change, or click the button . . . .
Finally, from the Choose a color panel select the color according to one of the available formats.
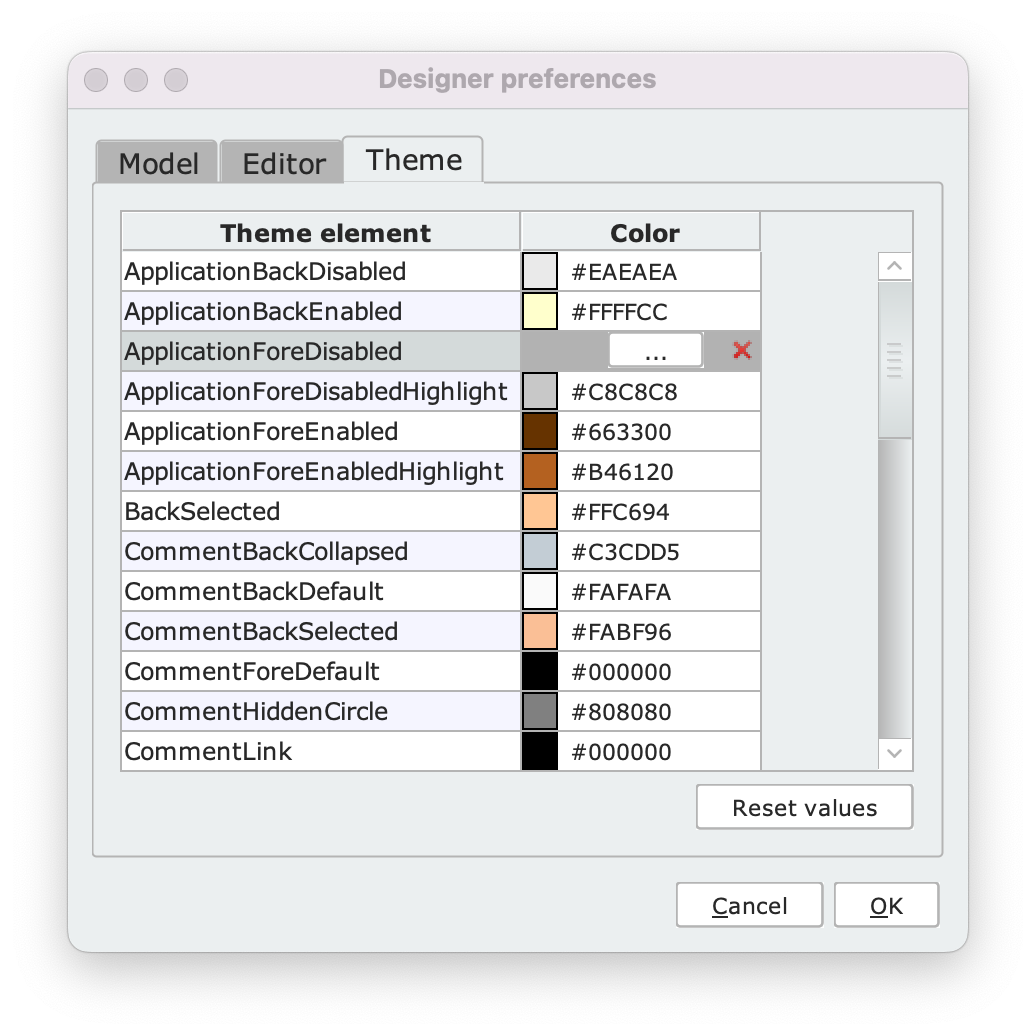
Example #
In the following example, we have changed the color of some of the Designer’s elements so as to facilitate its use by a person who is unable to distinguish the colors blue and yellow.
To do this, we initially overrode the default settings for two elements of the Database schema, so that all elements normally colored blue were modified:
- DatabaseBackDefault has been changed to
#999900; - DatabaseForeRequired has been changed to
#660066.
At present, the color of the key icon () representing the unique constraints cannot be changed. Despite this, distinguishing it from the rest of the engine model should not be problematic.
The following image shows a class in the Database schema, before and after the change:
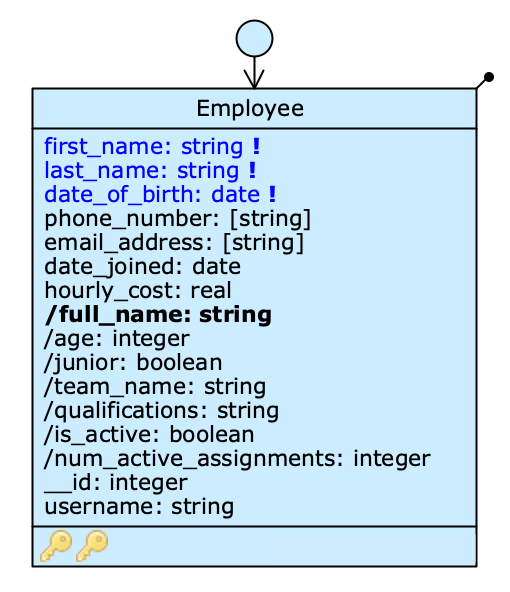
The Database schema before modifications
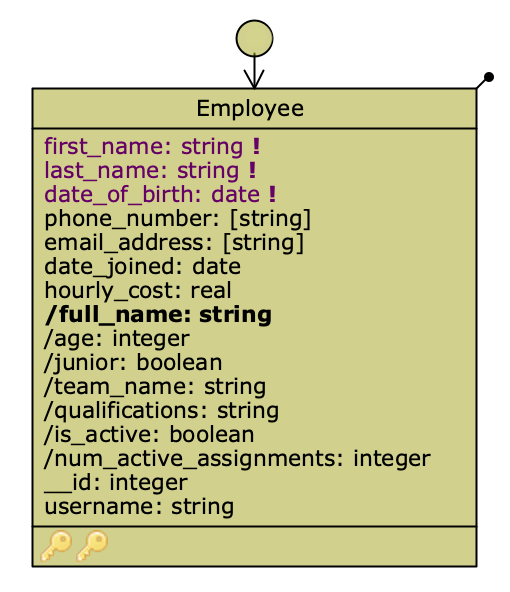
The Database schema after modifications
We then overrode the settings for two other Theme elements, this time belonging to the Application schema; the first among them had to be changed because it was colored yellow by default, while the second was colored black simply to improve readability:
- ApplicationBackEnabled was changed to
#CCCCFF; - ApplicationForeEnabled was changed to
#333333.
The following two images represent a portion of the diagram in the Application schema, before and after our second modification:
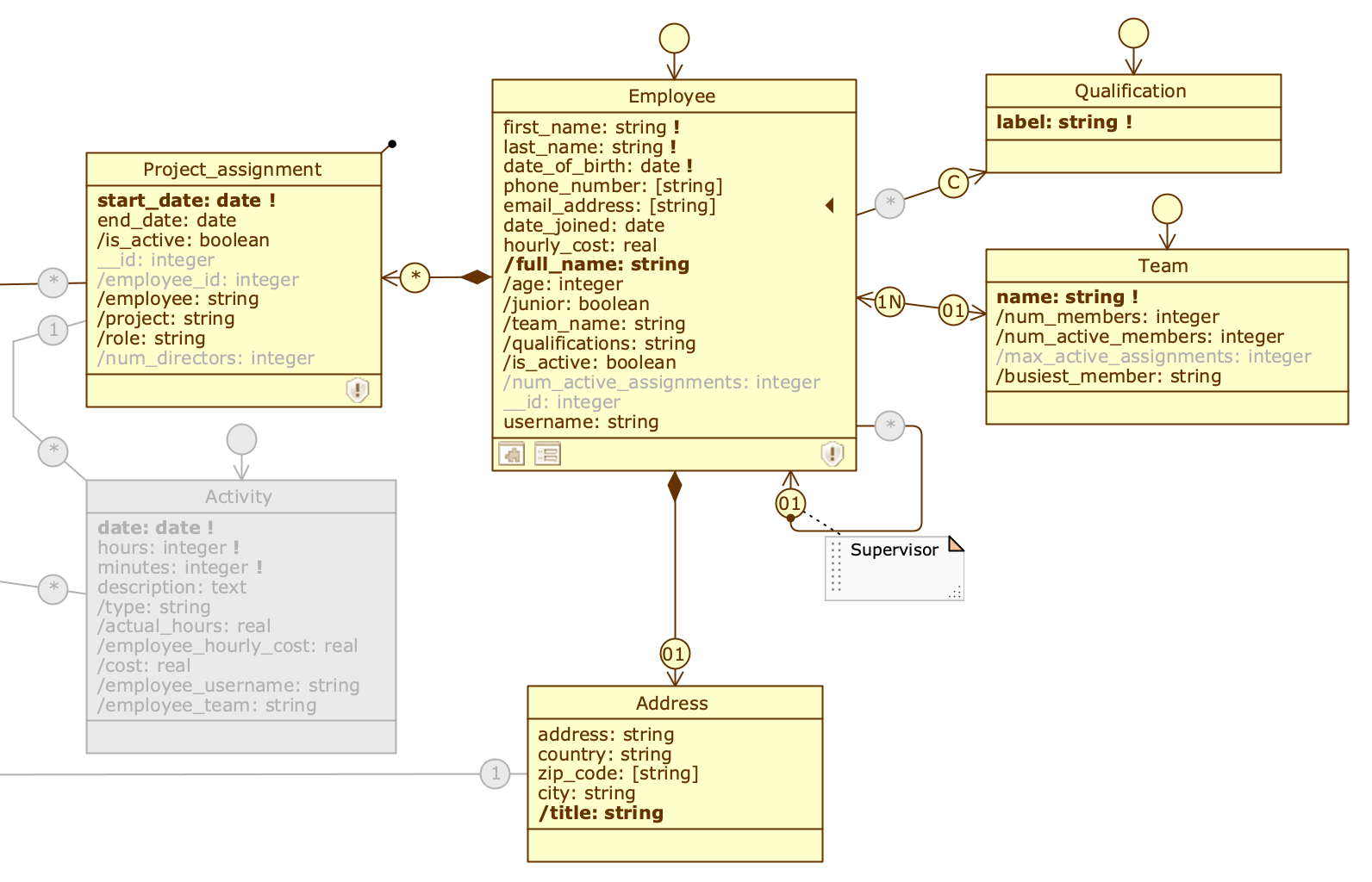
The Application schema before modifications
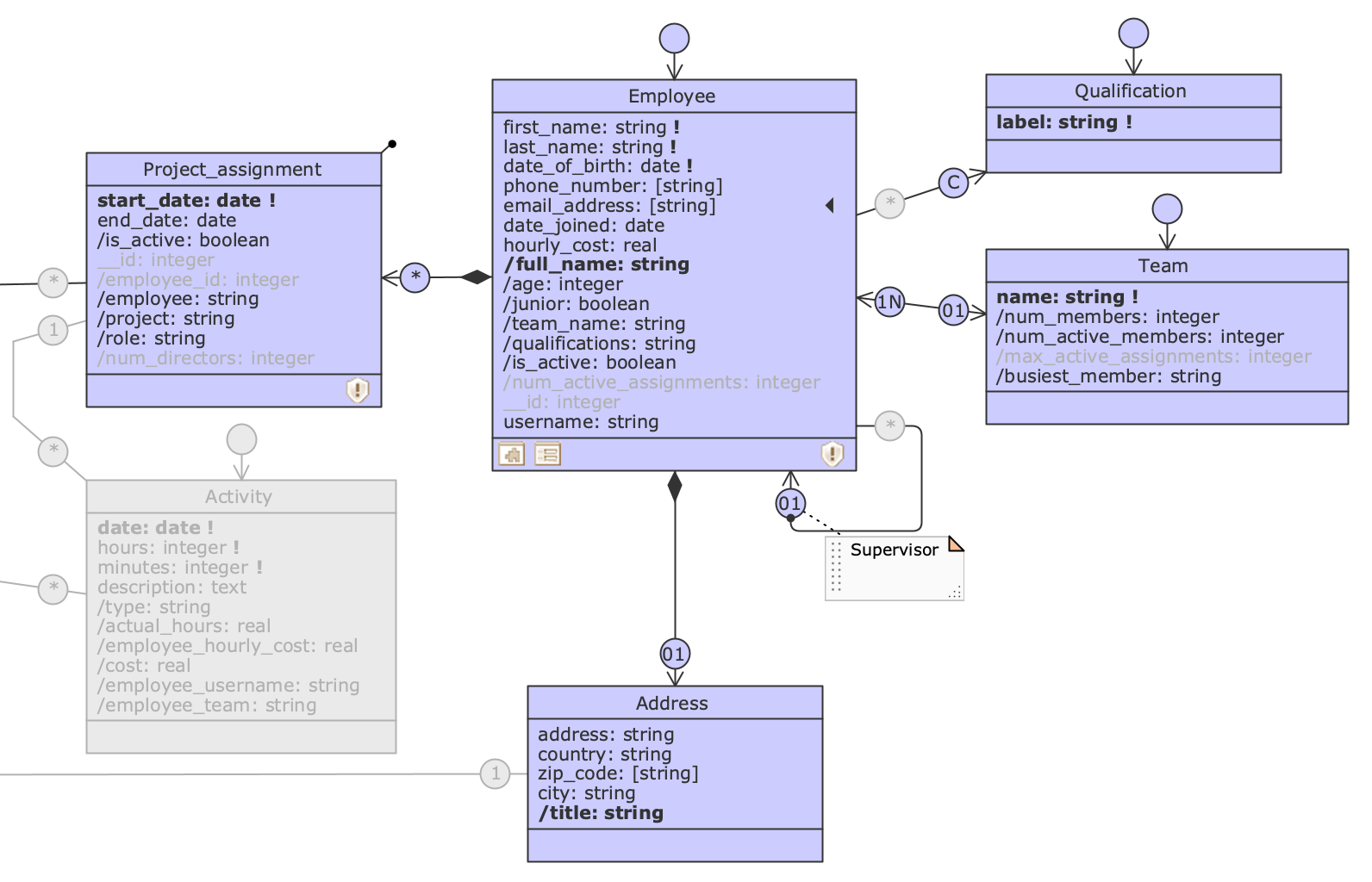
The Application schema after modifications
